Set Up a Twitter Card
Goal
Prerequisites
The Guest group role is assigned the following Group (specific) permissions for any groups to be integrated with Twitter Cards using the single opt-in subscription process:
- 513 Members: Add members with welcome message
- 514 Members: Add members without welcome message
For Twitter Cards that use the double opt-in subscription process, the following additional permission is required:
- 510 Members: Invite new members
For more information, see Change Group-Specific Permissions.
The Guest (Visitor) system role is assigned the following Global permissions:
- 201 User Administration: Add new users
- 242 Data Import and Export: Add users without notification message
For more information, see Change Global Permissions.
Background Information
A new Lead Generation Card is created and configured with a Twitter Ads account. The configuration in Twitter requires values shown in your Mapp Engage system.
The process you use to set up the Twitter Card depends on who in your organization has access to each of these systems.
- Single-user: Follow these instructions if you have access to both Mapp Engage and the Twitter Ads account.
- Multi-user: Follow these instructions if you do not have access to the Twitter Ads account.
How To (Single-user)
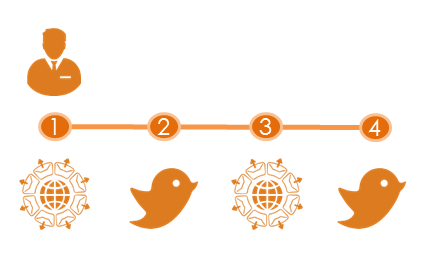
- Select a group in Mapp Engage and display the values required to set up the Twitter Card. For more information, see Display Values for Twitter Card Setup.
- (Twitter) Log into the Twitter Ads account and create a new Lead Generation Card.
Configure the Twitter Card using the values displayed in Mapp Engage.
When you are finished, Twitter asks you to test the configuration. - Check the recipients of the group in Mapp Engage. If configured correctly, the email address used for the Twitter Ads account is listed as a member of the selected group. For more information, see Group Members (tab).
- (Twitter) Confirm the setup of the Lead Generation Card in Twitter.
⇒ The Twitter Card is active and can be used to send tweets that generate leads for the connected group in Mapp Engage.
How To (Multi-user)
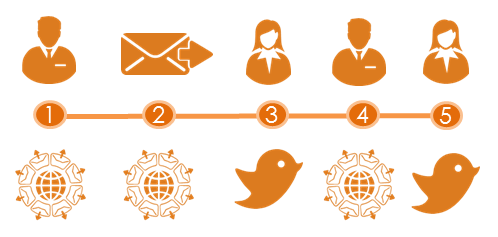
- Select a group in Mapp Engage and display the values required to set up the Twitter Card. For more information, see Display Values for Twitter Card Setup.
- Send the values for the Twitter Card setup to the manager of the Twitter Ads account.
- (Twitter) The manager of the Twitter Ads account creates a new Lead Generation Card.
She configures the Twitter Card using the values contained in the email message and tests the configuration.
She asks you to verify the setup. - Check the recipients of the group in Mapp Engage. For more information, see Group Members (tab).
If configured correctly, the email address used for the Twitter Ads account is listed as a member of the selected group.
Notify the manager of the Twitter Ads account that the setup was successful. - (Twitter) The manager of the Twitter Ads account confirms the setup of the Lead Generation Card in Twitter.
⇒ The Twitter Card is active and can be used to send tweets that generate leads for the connected group in Mapp Engage.