Create Email Message Using Mapp's AI Assistant
General Information
Mapp AI Assistant integrates ChatGPT into the message creation process. To get support with your Email message, click the AI message creation button on step 2. Content in the Email creation process.
The AI module in Mapp Engage can help you create attractive email content in many ways:
- generate based on the description you provide
- modify the message based on additional specifications
- proofread an existing message
- evaluate and improve your message
- translate the email message into another language
- convert your message to plain text
![]()
What information does Mapp Engage send to OpenAI?
- Mapp Engage does not send any personal information to openAI to generate content.
- Mapp Engage sends the "Topic Description" to openAI, which, with the "Tone" and "Reader" selections, produces the prompt for openAI to generate the content.
- For tasks like improving or evaluating subject lines or email content, Mapp Engage sends the current subject line or email content to OpenAI in conjunction with the prompt to evaluate or improve the content.
Navigation path
Create New > Message > Email Message > Create
Configuration
| Setting | Description |
|---|---|
Task | Select what task you want the Mapp AI Assistant to perform:
|
Topic description | In this field, you can provide details about the topic and what kind of output you would like the AI Assistant to generate. This field is optional if you have already provided some email content but mandatory if you start with a blank email. |
Tone (optional) | This field specifies the tone of the requested email message. You can choose a predefined tone from the drop-down list or select Enter your own to open a free text field. This field is optional. See some tone examples for inspiration here: https://www.writerswrite.co.za/155-words-to-describe-an-authors-tone/ |
Reader (optional) | This field captures the lingo of your target group, e.g., gamers, surfers, yuppies, housewives, etc. You can choose a predefined reader from the drop-down list or select Enter your own to open a free text field. This field is optional. |
| Target language | This option is available if you select Translate message in the Task field. It allows you to translate the existing message into English, German, Spanish, French, or Italian. Clicking Apply selected text will paste the translated message text into the Email editor. |
Actions
| Action | Description |
|---|---|
| Reset | Clicking this button will remove the Task description, Tone, and Reader input that you entered. |
| Generate | Generates AI content based on your input. |
| Copy latest to pasteboard | Copies the AI-generated content into the clipboard. |
| Apply selected text | Insert the AI-generated content into the Email body. |
Procedures
The available procedures depend on whether the email body has content. If there is no content yet and you want the AI Assistant to generate it, you must provide the Task description. Optionally, you can add the Tone and Reader type.
Once the email body has some content, you can use the remaining tasks.
Write message in plain text
The AI Assistant can only produce content in plain text.
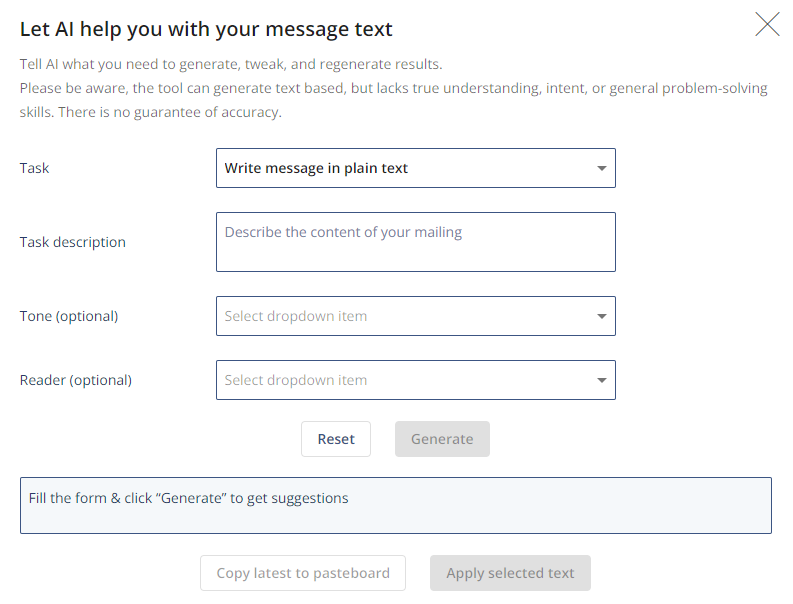
- Go to Create New > Message > Email Message > Create
- Enter the Message Name and click Create.
- Enter the Email Subject Line. You can also use the AI Assistant to help you with that. See Create Subject Line Using Mapp's AI Assistant.
- Click the AI message creation button.
- Once the message is generated, you can use it by clicking the Apply selected text button or work on it more by using the other procedures described on this page.
Modify message
This option allows you to request more specific changes to already generated content if it doesn't meet your expectations yet.
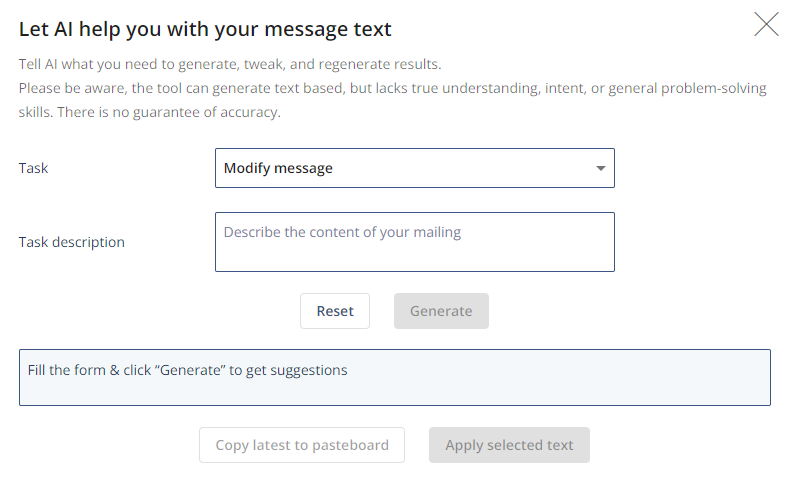
- Click the AI message creation button.
- Select Modify message from the Task drop-down list.
- Enter the task description.
- Click Generate.
Proofread
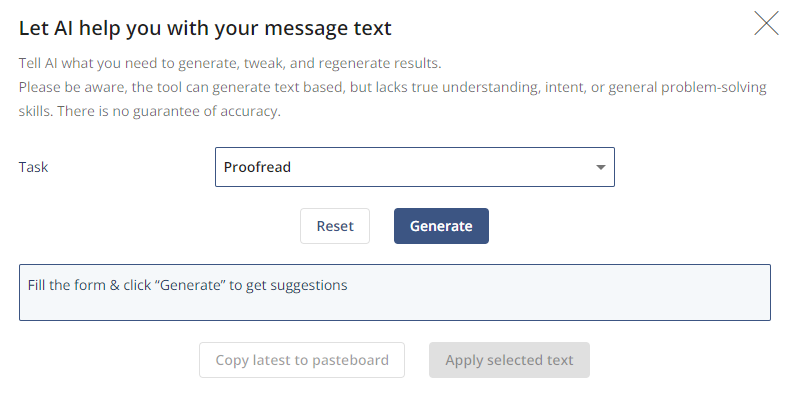
- Click the AI message creation button.
- Select Proofread from the Task drop-down list.
- Click Generate.
Convert to plain
You can use this option to convert an HTML message to a plain text message if needed.
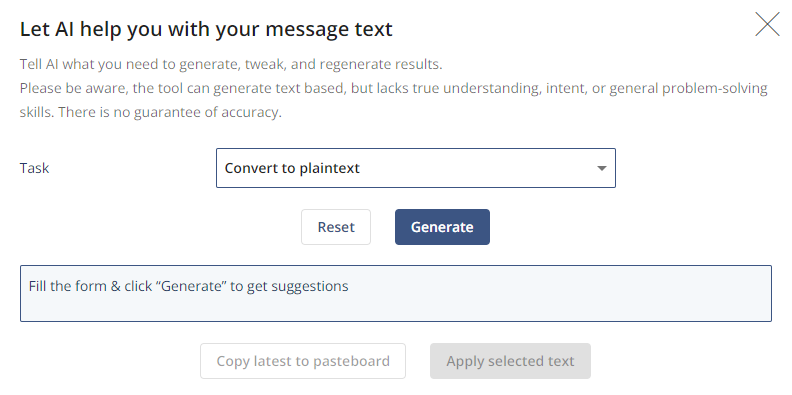
- Click the AI message creation button.
- Select Convert to plaintext from the Task drop-down list.
- Click Generate.
Translate message
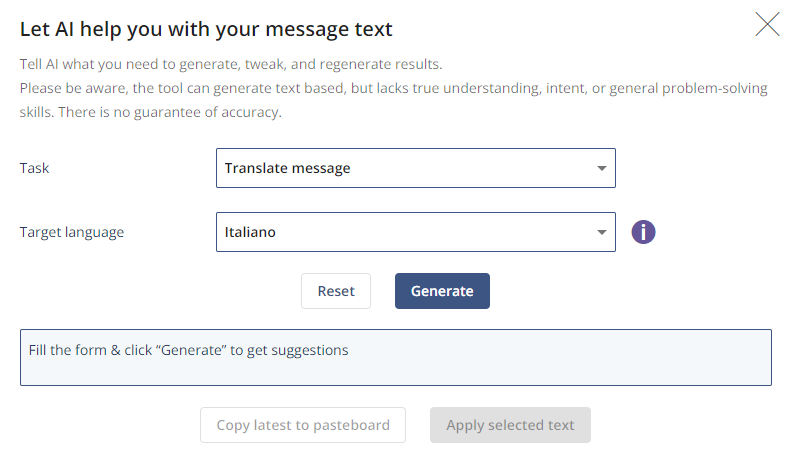
- Click the AI message creation button.
- Select Convert to plaintext from the Task drop-down list.
- Select the required Target language from the drop-down list. The available languages are English, German, French, Italian and Spanish.
- Click Generate.
Evaluate & improve message
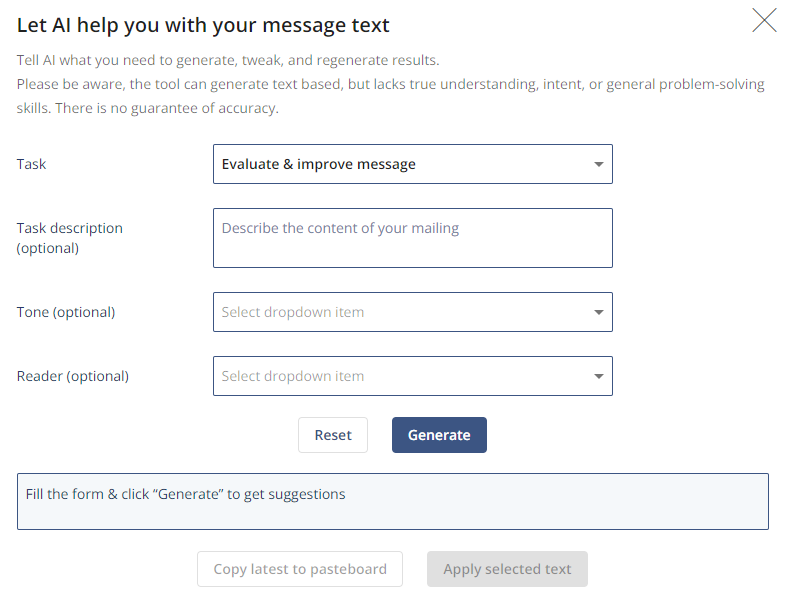
- Click the AI message creation button.
- Select Evaluate & improve message from the Task drop-down list. At this point, you also have a chance to add more details in the Topic description, Tone, and Reader fields, but they are optional.
- Click Generate. AI will provide an assessment of your current email message by listing its strengths and weaknesses, and it will offer an improvement.
Related Topics
Create Subject Line Using Mapp's AI Assistant