Get Post-Event Feedback
Scenario
Send a message to request feedback after an event. The message is sent a week after the event. Only contacts who registered for the event receive the message.
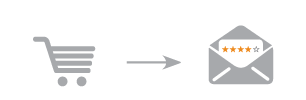
Benefits
Invite contacts to provide feedback about an event or conference.
Encourage post-event engagement with your brand or company.
Marketing Inspiration
This automation adds all event attendees to a separate group. The contacts' other group memberships are not affected. Extend this automation to communicate and interact with your event attendees.
Add a step to this automation to include a message that thanks attendees for their registration and providing event details. Save the registration confirmation as a prepared message. Add another Event-based Job module to the whiteboard. Connect it to the Event module that reacts to registrations and select the job Send Prepared Message to Contact (C).
Prerequisites
To know who successfully registered for the event, you need to use conversion tracking. Conversion tracking tracks when a contact reaches a goal page on your website. In this case the goal page is registration confirmation for the event. See Conversion Tracking.
Each conversion tracking has a unique name in the system. You need to know this name before you start.
Procedure
This procedure has three parts.
A) Create the prepared message RequestFeedback.
B) Create a new group EventAttendees. This group contains only the contacts attending your event. You can use this group to communicate with attendees.
C) On a whiteboard, create an event-based automation that stores the date and time of conversion in the contact's profile.
On the same whiteboard, create a time-based automation that sends the prepared message 7 days after the event.
A) Create the Message
| RequestFeedback | In the Quick Links, click New Message. Add the message content. Save the message as a prepared message. See Save Draft as Prepared Message. |
B) Create the Attendees Group
 | EventAttendees | Create a new group EventAttendees. |
C) Create Automations
- In the Automation area, create a new whiteboard.
- Drag these modules onto the whiteboard: a Time module, a Time-based job module, a Event module and a Event-based job module.
- Drag and drop between the
 symbols to connect the modules as shown.
symbols to connect the modules as shown. Define the module settings as follows:
a. Event Module
Field
Entry

Name
Enter a name for the module.
Event
Conversion Tracking
Select the conversion event that tracks event registration.
b. Event-based Job Module
Field
Entry
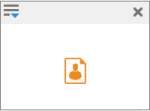
Name
Enter a name for the module.
Job
Contact
Select the Use Event Parameter check box.
Group Name
Select the new group EventAttendees.
Notification
Add without Welcome Message
c. Time Module
Field
Entry
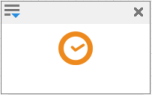
Name
Enter a name for the module.
Date
Specific Date
Click the
 symbol to select the date from a calendar.
symbol to select the date from a calendar.Time Zone
Select the time zone of sendout. This does not have to be your own time zone.
d. Time-based Job Module
Field
Entry
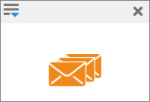
Name
Enter a name for the module.
Job
Group Name
Select the new group EventAttendees.
Message
Select the message RequestFeedback.
- Click Next.
⇒ The Whiteboard wizard opens to step two. - Define the desired time frame and notifications.
- Click Activate to immediately activate the whiteboard. Only active whiteboards are executed by the system.
⇒ The whiteboard is saved and activated. The automation has the status Running if the start date is immediate and Scheduled if the start date is in the future.
Gain insight into the performance of your message in the Statistics area. All of the feedback messages are evaluated together as a single message. This allows you to see at one glance how these messages are performing. See Message Statistics (window).
