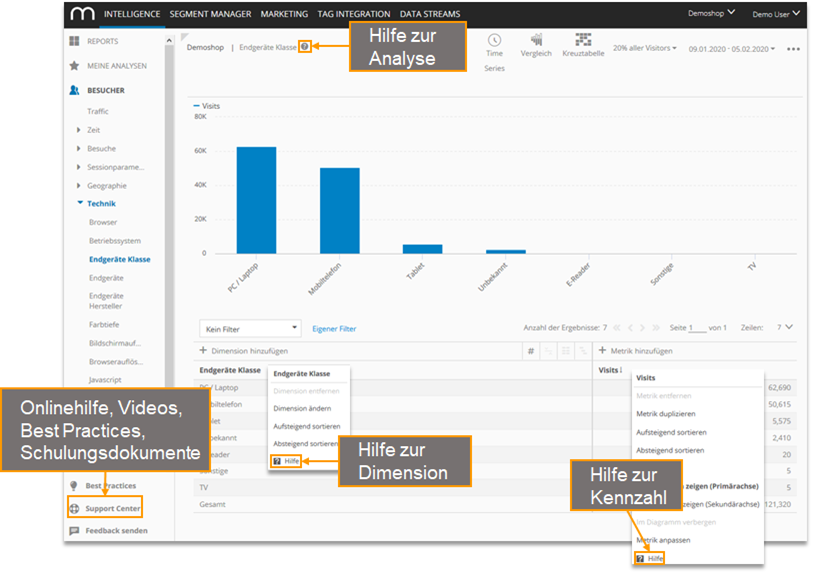Bedienung 1 – Bedienoberfläche
Dieses Schulungskapitel stellt Ihnen die Bedienoberfläche von Mapp Intelligence vor.
1 Grundlegende Informationen
1.1 Allgemeines
- Browser
Für die bestmögliche Performance benötigen Sie eine möglichst aktuelle Browserversion.
Wir unterstützen nur Desktop-Browser. Adblocker sollten deaktiviert sein, da sie für Probleme bei der Anmeldung sorgen können. Die parallele Nutzung von Mapp Intelligence in mehreren Tabs ist nur im Privat- bzw. Inkognito-Modus des Browsers möglich. - Updates
Das Mapp Intelligence-System wird permanent optimiert, weiterentwickelt und Updates werden automatisch eingespielt. Eine Übersicht der Anpassungen finden Sie unter Release Notes.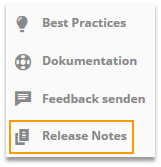
Melden Sie sich zum Newsletter an, um auf dem Laufenden zu bleiben.
- Datenaktualisierung
Analysen werden in der Regel alle 60 Minuten aktualisiert.
Der genaue Zeitpunkt der letzten Aktualisierung wird unter der Analyse angezeigt.
- Automatisches Logout
Nach 30 Minuten Inaktivität erfolgt ein automatisches Logout.
1.2 Top-Navigation
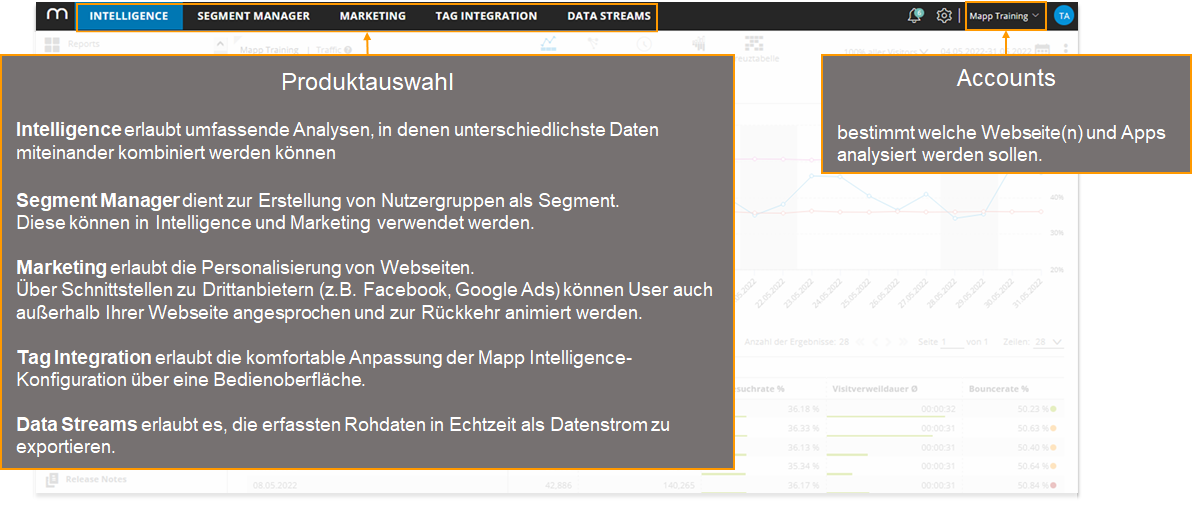
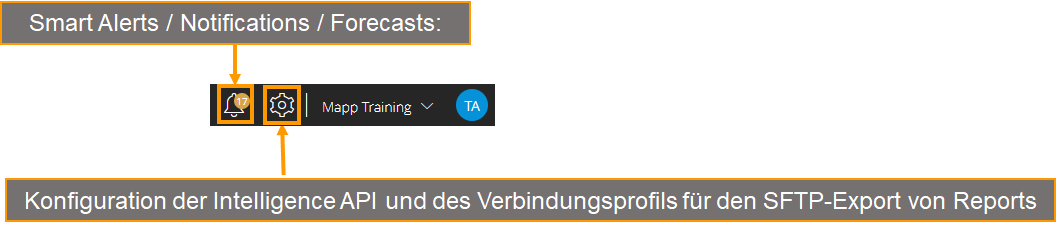
- Alerts / Notifications / Prognosen: Ermöglichen es, auf Wunsch Benachrichtigungen über Änderungen, Insights und Vorhersagen der Daten zu erhalten.
- Konfiguration der Intelligence API: Ermöglicht es, Token anzulegen, über die die Intelligence API in externen Tools genutzt werden kann
- Verbindungsprofil für den SFTP-Export von Reports: Wenn ein Report auf einem SFTP-Server hochgeladen werden soll, werden hier die Verbindungseinstellungen für den SFTP-Server gespeichert
Unter Mein Profil kann jeder Nutzer die Sprache für die Bedienoberfläche festlegen, das Zahlenformat wählen und sein Passwort ändern.
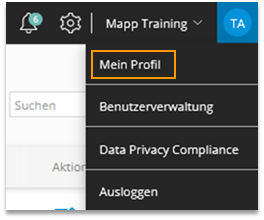
1.3 Struktur des Hauptmenüs
In Mapp Intelligence wird zwischen Analysen und Reports unterschieden.
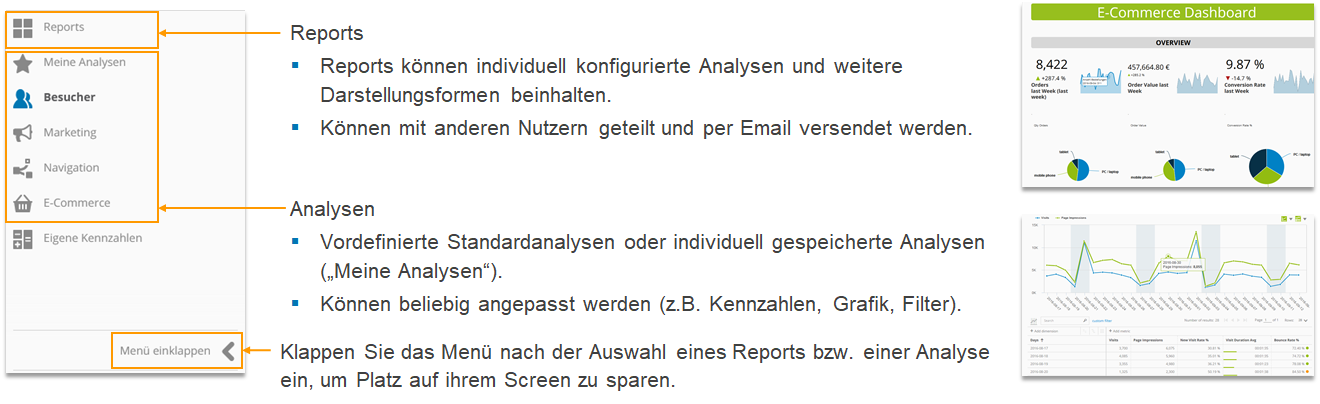
| Informationen zu Reports finden Sie im Schulungskapitel Eigene Reports. |
|---|
Analysen sind innerhalb des Hauptmenüs in verschiedene Kategorien gegliedert:
- Besucher: die Analyse von Zeitreihen (z.B. Tag, Woche), Geographie und Technik
- Marketing: Webseitenziele, Referrer, Suchphrasen und Kampagnenanalysen
- Navigation: Seiten und Seitenbereiche, Nutzung von Links, Formularen und Prozessen
- E-Commerce: Produkte und Bestellungen
- Video Analytics: (optional) die Analyse von Bewegtbild-Content
| Eine Vorstellung wichtiger Analysen finden Sie im Schulungskapitel Analysenübersicht. |
|---|
2 Analyse-Ansicht
Dieses Kapitel beschreibt alle Einstellungsmöglichkeiten, die Sie in einer Analyse zur Verfügung haben.
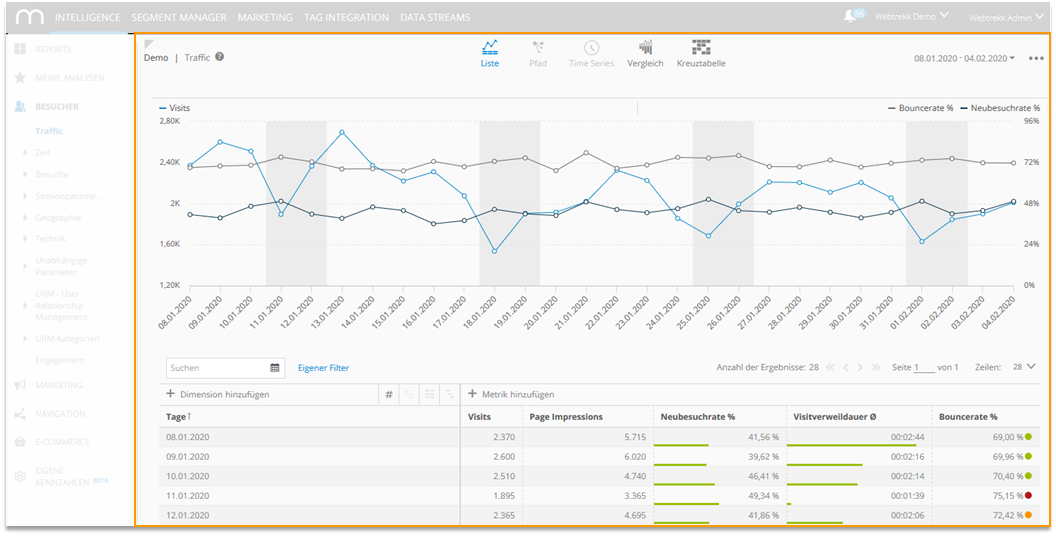
2.1 Analysezeitraum
Standardmäßig werden die letzten 28 Tage als Analysezeitraum genutzt.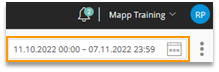
- Über den Kalender kann der Zeitraum angepasst werden.
Klicken Sie dazu auf den Zeitraum. - Der ausgewählte Zeitraum ist blau hinterlegt.
- Alle Zeiten beziehen sich auf die Zeitzone, die für diesen Account eingestellt ist. Sie wird oben rechts angezeigt.
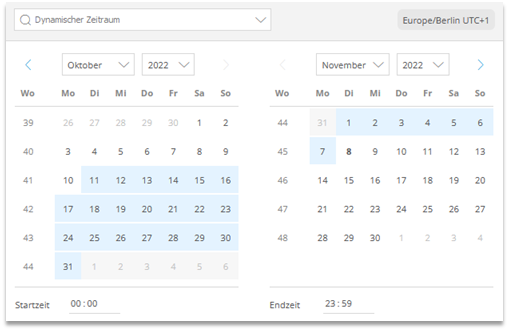
Fixer Zeitraum
Durch Klick auf einen Tag oder eine Kalenderwoche kann ein fester Zeitraum gewählt werden.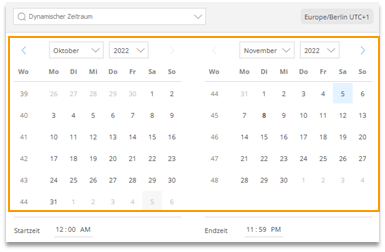
Dynamischer Zeitraum
Dynamische Zeiträume sind in einem Drop-Down Feld verfügbar.
Sie werden als „dynamisch“ bezeichnet, da der resultierende Zeitraum vom aktuellen Datum abhängig ist.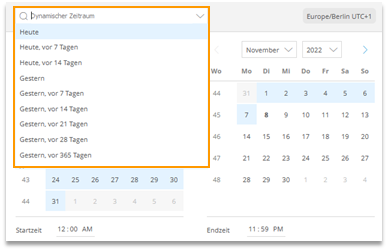
Sie können die Start- und Endzeit für den jeweiligen Tag ändern. Standardmäßig wird der jeweils volle Tag gewählt.
Dies funktioniert sowohl für statische als auch für dynamische Zeiträume.
- Beispiel:
Das folgende Beispiel zeigt alle Daten zwischen dem 24. Dezember 2021, 17:00 Uhr und dem
26. Dezember 2021, 22:00 Uhr.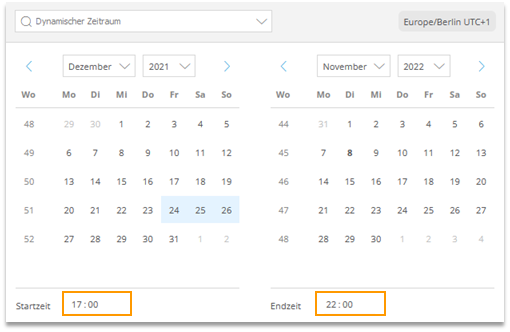
Eigener Zeitraum
Zusätzlich können Sie eigene Zeiträume im Drop-Down-Menü nutzen. Diese können von Nutzern mit Admin-Rechten erstellt werden. Weitere Details finden Sie im entsprechenden Hilfeartikel.
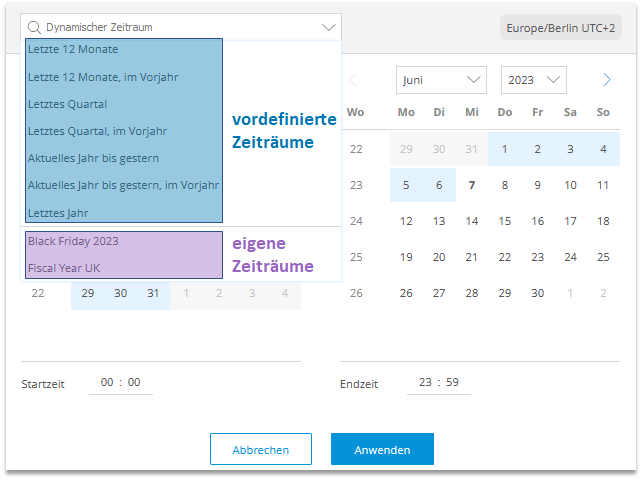
| Anpassungen am Kalenderzeitraum werden in alle folgenden Analysen übernommen. |
|---|
2.2 Kennzahlen einer Analyse
Jede Analyse hat vordefinierte Kennzahlen. Diese können ergänzt oder ausgetauscht werden. Alle Anpassungen, die Sie vornehmen, sind nur temporär abgespeichert.
Sobald Sie sich abmelden oder einen anderen Account aufrufen wird wieder die Standardeinstellung genutzt. Für eine langfristige Sicherung muss ein Analyse gespeichert werden (siehe Kapitel 2.8).
| Im Support Center finden Sie ein Video zu diesem Thema. |
|---|
2.2.1 Kennzahlen hinzufügen
Um Kennzahlen in eine Analyse einzufügen, gehen Sie folgendermaßen vor:
- Klick auf Metrik hinzufügen

- Auswahl der Kennzahl in der Gruppen- oder Listendarstellung
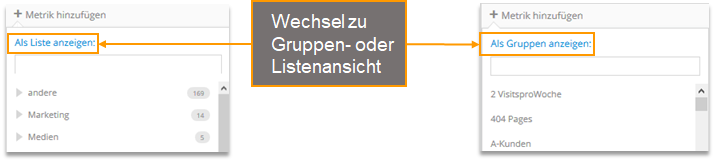
Sowohl Listen- als auch Gruppenansicht können durchsucht werden

Übernahme der Konfiguration durch Klick auf Berechnung starten
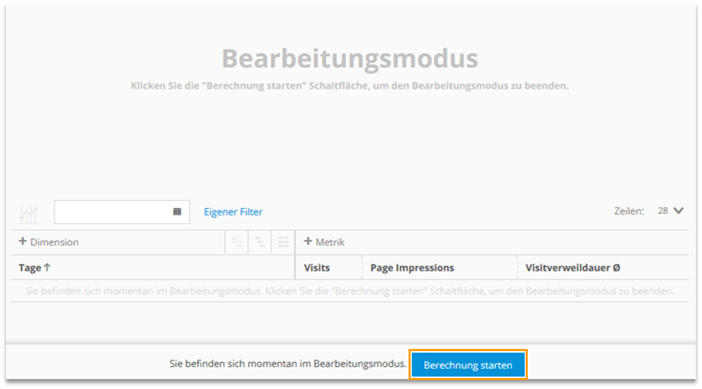
2.2.2 Kennzahlen entfernen
Um Kennzahlen aus einer Analyse zu entfernen, gehen Sie folgendermaßen vor:
Rechtsklick auf die Bezeichnung der Kennzahl um Kontextmenü zu öffnen
- Klick auf Metrik entfernen
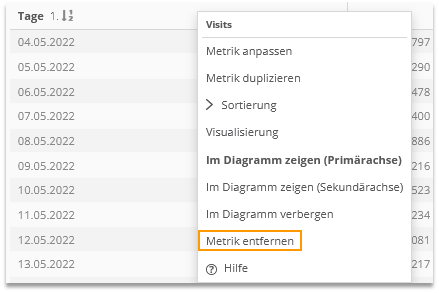
2.2.3 Sortierung und Reihenfolge
Kennzahlen lassen sich per Kontextmenü auf- oder absteigend sortieren.
Die aktuelle Sortierung wird als Pfeil dargestellt. Die Zahlen neben dem Pfeil geben an, ob auf- oder absteigend sortiert wird.
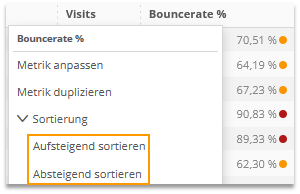
absteigend: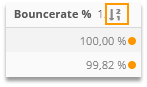
aufsteigend: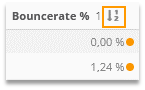
Die Reihenfolge der Kennzahlen lässt sich durch Verschieben mit der Maus (Klick auf Titel) verändern.
Es kann nach bis zu drei Metriken gleichzeitig sortiert werden (Prio 1: hoch, 3: niedrig). Gibt es beispielsweise mehrere gleiche Werte für die Metrik mit der Prio 1, wird die Dimension nach der Metrik mit der Prio 2 sortiert.
Beispiel: Im folgenden Screenshot werden alle Werte nach erst nach der Bouncerate, dann nach den Einstiegen, dann nach den Page Impressions sortiert.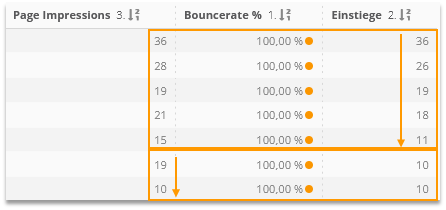
Die Sortierpriorität kann schrittweise erhöht oder verringert werden.
Beispiel:
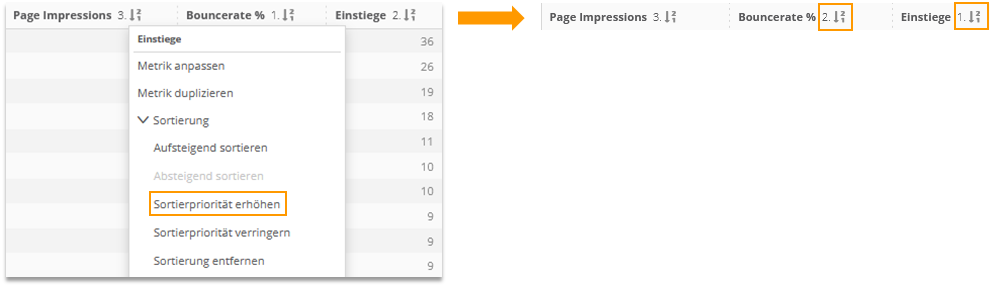
Die bestehende Sortierung für eine Metrik kann entfernt werden; es muss aber immer nach mindestens einer Dimension oder Metrik sortiert sein.
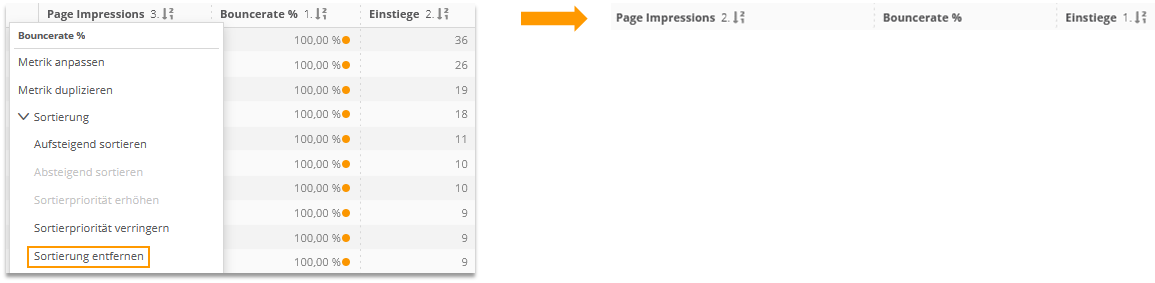
2.2.4 Zurücksetzen von Analysen
Alle Anpassungen an Analysen werden temporär gespeichert.
Wenn Sie wieder die Standardkonfiguration benötigen, habe Sie folgende Optionen:
- Browser-Reload der Analyse
- Aus- und erneutes einloggen in Mapp Intelligence
- Auswahl eines anderen Accounts und erneutes Wechseln in den gewünschten Analyseaccount.
2.3 Analysevarianten
Analysen können unterschiedlich dargestellt werden.

2.3.1 Liste
Liste zeigt die Analyse einer einzelnen Dimension.
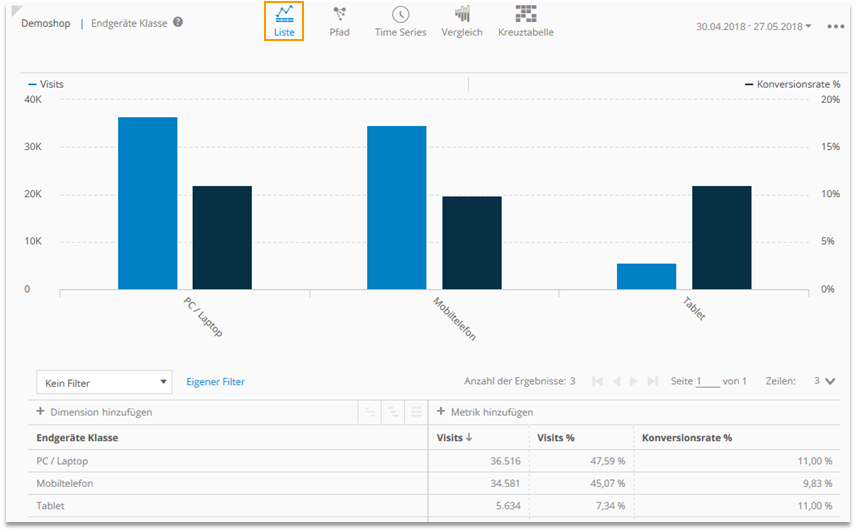
2.3.2 Time Series
Die Time Series-Darstellung zeigt die Entwicklung im Zeitverlauf.
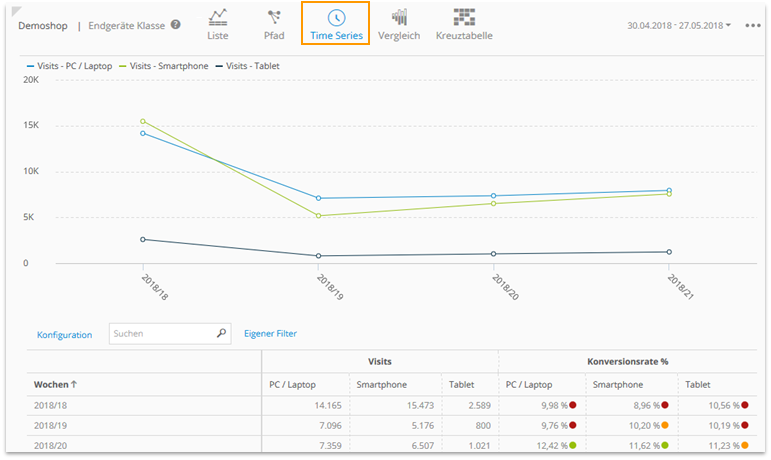
| Im Support Center finden Sie ein Video zu diesem Thema. |
|---|
Aktivierung der Time Series-Darstellung
- Klicken Sie in einer Analyse auf das Time Series-Symbol. Nur bei nicht-Zeitdimensionen verfügbar

- Konfigurieren Sie die Time Series
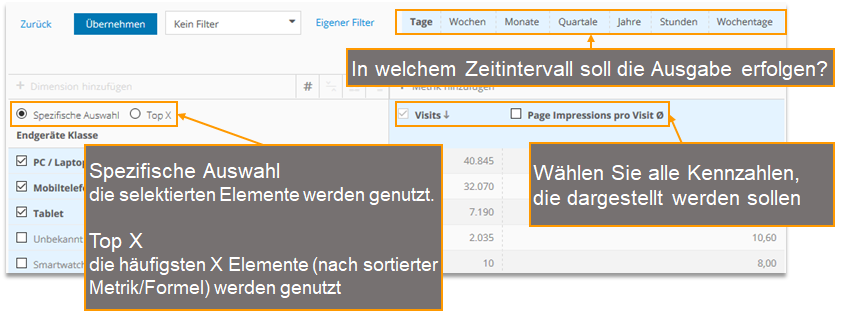
- Schließen Sie die Konfiguration ab durch Klick auf „übernehmen“
Editieren der Time Series-Darstellung
Um die Time Series zu bearbeiten, klicken Sie Konfiguration.
| Es können i.d.R. maximal 15 Spalten in Mapp Intelligence dargestellt werden. Eine Konfiguration, die dieses Limit sprengen würde (z.B. 5 Dimensionsausprägungen mit 4 Kennzahlen = 20 Spalten) ist nicht möglich. |
|---|
2.3.3 Vergleich
Der Vergleich ist eine der wichtigsten Funktionen, da er die unterschiedliche Entwicklung von Kennzahlen schnell ersichtlich macht.
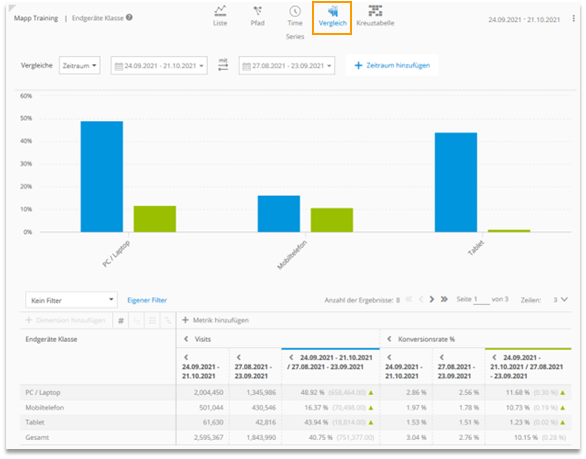
Es können Zeiträume und Segmente (d.h. gespeicherte Nutzergruppen, z.B. Neukunden, Stammkunden) verglichen werden.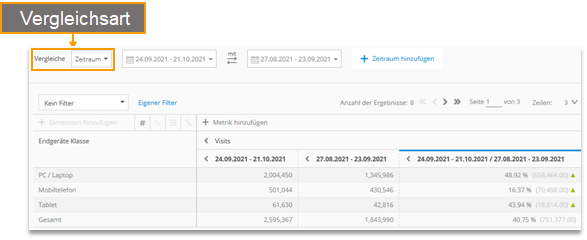
Alle Daten, die in mindestens einem der ausgewählten Zeiträume oder Segmente erfasst wurden, werden berücksichtigt.
Im Beispiel sind dies alle Daten zwischen dem 27.08. und 23.09. sowie dem 24.09. und 21.10..
Die Vergleichskennzahl zeigt die relative und absolute Differenz der Werte der Kennzahlen.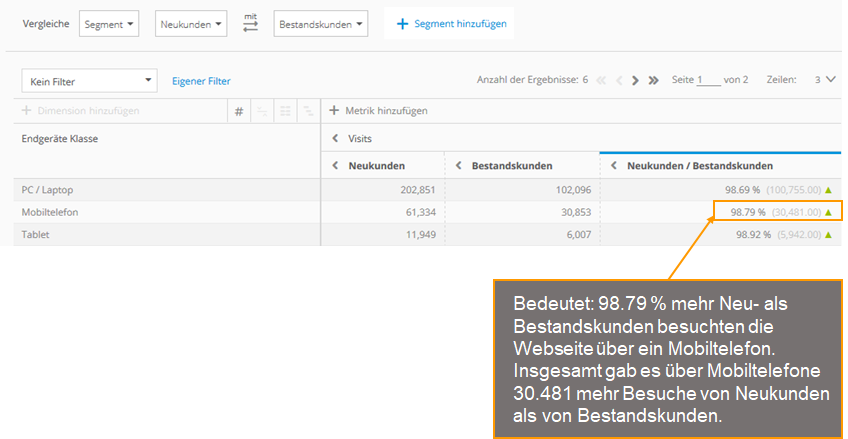
Berechnung des Prozentwerts | ((Kennzahl linke Spalte / Kennzahl rechte Spalte) -1) * 100 |
|---|
Bis zu 3 Vergleichselemente (z.B. letzte Woche, vorletzte Woche, letzte Woche im Vorjahr) können miteinander verglichen werden.
Das Ergebnis bezieht sich immer auf die gewählten Zeiträume - auch, wenn ein zeitlicher Vergleich von Zeiträumen unterschiedlicher Länge gewählt wurde.
Im folgenden Beispiel die Anzahl der Visits gesunken; der wahrscheinlichste Grund dafür ist, dass 28 Tage mit 31 Tagen verglichen werden:
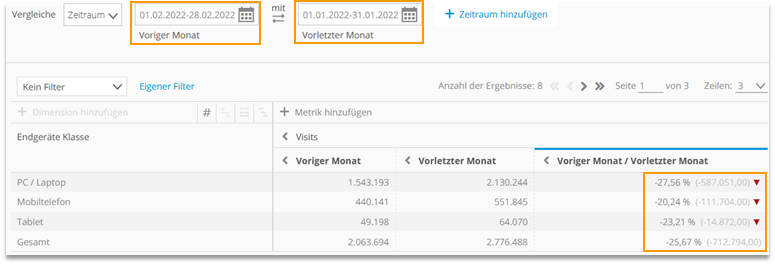
Alternativ können die Zeiträume manuell bestimmt werden.
Wählen Sie im Kalender dynamische Zeiträume, um die Lesbarkeit in der Analyse zu verbessern (z.B. Gestern statt 27.05.)
Für eine bessere Übersichtlichkeit können einzelne Elemente in der Ansicht ausgeblendet werden.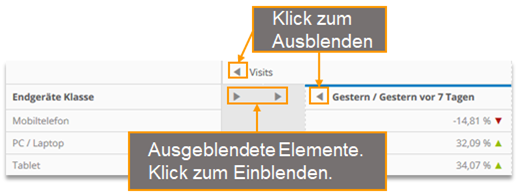
Führen Sie einen Rechtsklick auf dem Metriknamen durch und klicken Sie „Änderung % ⇄ Änderung“, um an der ersten Postion die absoluten bzw. relativen Werte anzuzeigen. Dies ist vor allem dann nützlich, wenn Sie nach dieser Spalte sortieren.
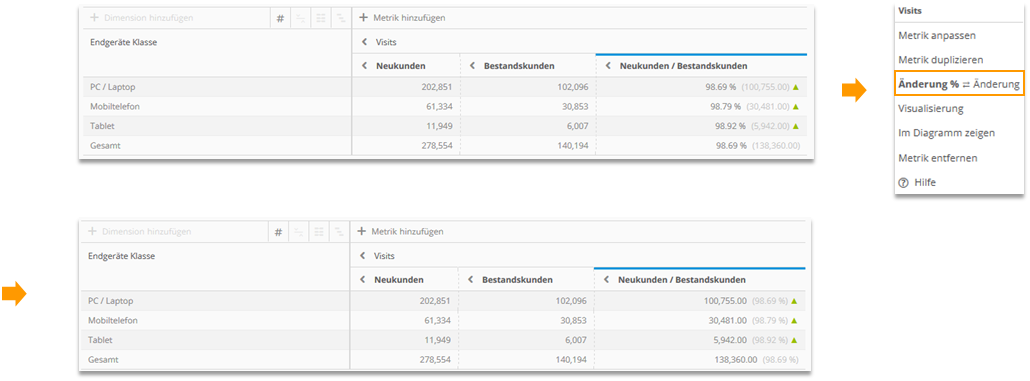
2.3.4 Pfad
Die Pfad-Darstellung zeigt die Reihenfolge, in der Elemente aufgerufen werden.
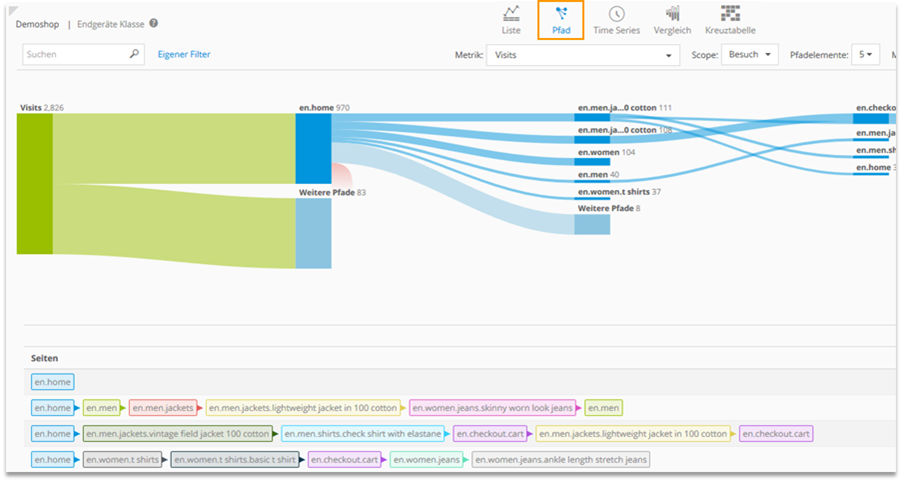
Die Darstellung besteht aus einem klickbaren Diagramm, das eine aggregierte, interaktive Auswertung ermöglicht und der Datentabelle, die sämtliche gemessene Pfade zeigt.
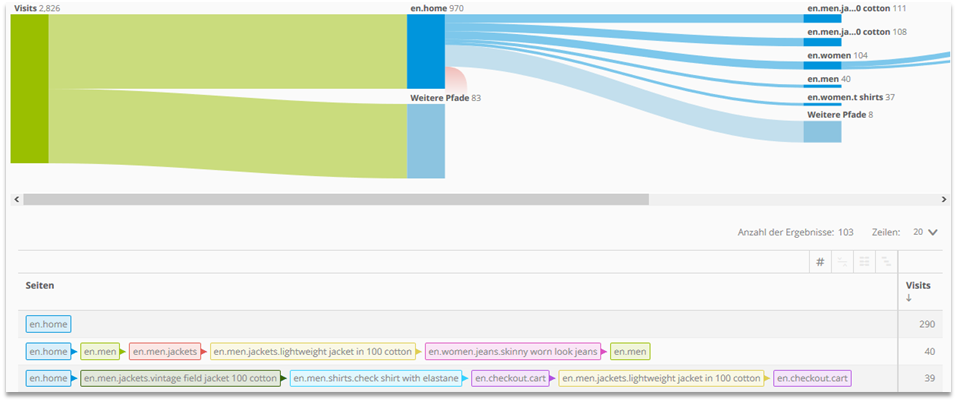
Im Diagramm werden nur Pfade ausgewiesen, die auch in der Datentabelle dargestellt werden. |
|---|
- Pfade können auf eine Seite, einen Besuch (Visit) oder den Analysezeitraum begrenzt werden.
- Innerhalb eines Pfades kann immer genau eine Dimension verwendet werden.
Aktivierung der Pfad-Darstellung
- Klicken Sie in einer Analyse auf das Pfad-Symbol.
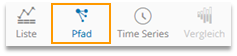
Konfigurieren Sie den Pfad.
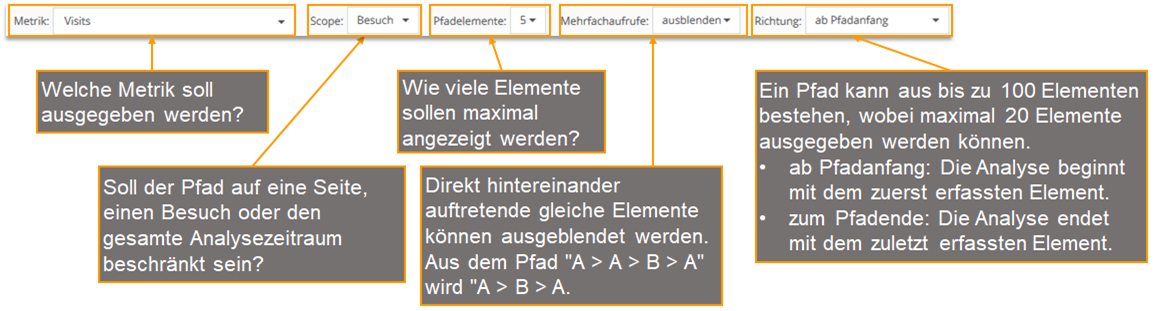
- Klicken Sie Berechnung starten

2.3.5 Kreuztabelle
Die Kreuztabelle erlaubt die Verknüpfung zweier Dimensionen in einer Analyse.
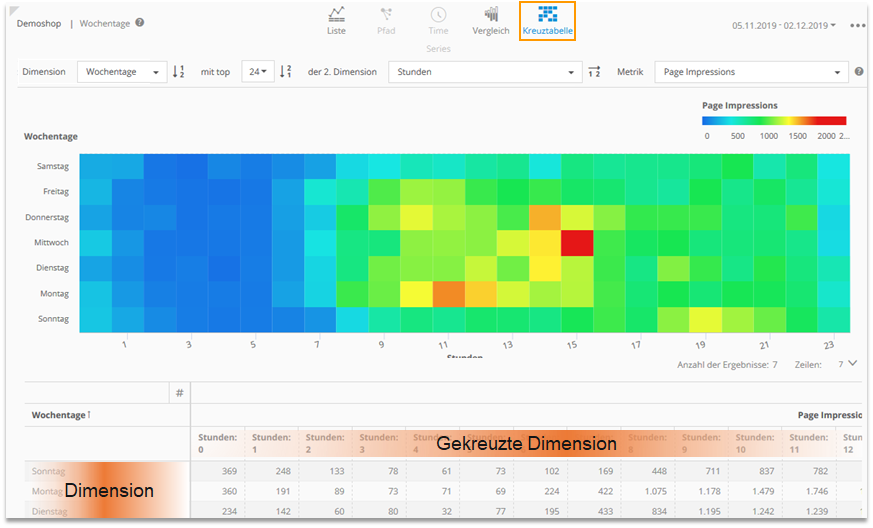
- Dimension und gekreuzte Dimension werden immer im kleinstmöglichen Scope miteinander verknüpft.
- Es stehen maximal 60 gekreuzte Elemente zur Verfügung.
Aktivierung der Kreuztabellen-Darstellung
- Klicken Sie in einer Analyse auf das Kreuztabellen-Symbol.

Konfigurieren Sie die Kreuztabelle.

- Klicken Sie Berechnung starten.
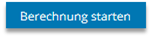
Sortieren in der Kreuztabellen-Darstellung
Abhängig von den gewählten Dimensionen können unterschiedliche Sortierungen vorgenommen werden.
Dabei kann jeweils eine aufsteigende und absteigende Sortierung gewählt werden.

- Sortierung nach Dimension (nur für ausgewählte Dimensionen, wie Wochentage)
Beispiel: Soll die Analyse mit Montag oder Sonntag beginnen?

- Auswahl nach Zahlenwerten
Beispiel: Soll die Analyse die Stunden mit den meisten oder wenigsten Page Impressions - über alle Wochentage hinweg - zeigen?
- Sortierung nach gekreuzter Dimension (nur für ausgewählte Dimensionen, wie Stunden)
Beispiel: Soll die Analyse mit Stunde 0 oder 23 beginnen?
2.4 Mehrdimensionale Analysen (Pivot-Tabelle)
Durch Hinzufügen von Dimensionen kann eine Pivot-Tabelle erstellt werden. So können auch komplexe Fragestellungen in einer Analyse dargestellt werden.
- Es wird eine Hierarchie- und Listendarstellung unterstützt.
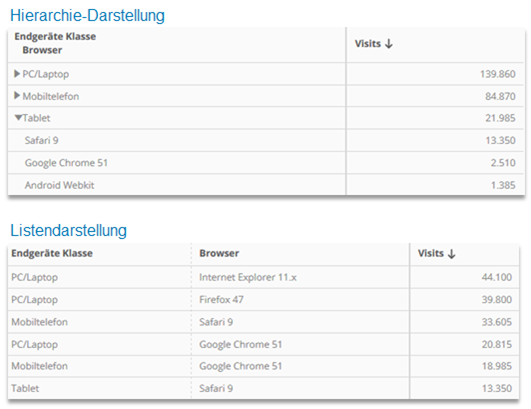
Erstellung einer Pivot-Tabelle
- Fügen Sie zur Erstellung einer Pivot-Tabelle mindestens eine weitere Dimension einer Analyse hinzu.

- Wechseln Sie zwischen Hierarchie- und Listendarstellung durch Nutzung der beiden Buttons.
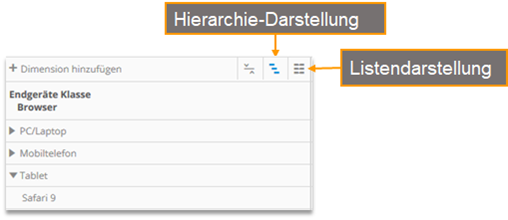
- In der hierarchischen Darstellung können Dimensionen per Drag & Drop sortiert werden.
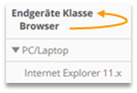
- Dimensionen können über das Kontextmenü entfernt werden.
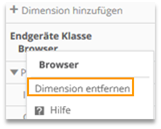
- Über ein Icon kann das Zeilenlimit in der hierarchischen Darstellung angepasst werden.
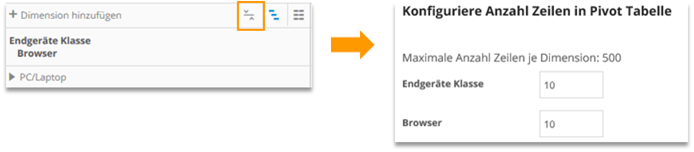
Die auf einer oberen Dimension angezeigte Zahl zeigt den eindeutigen Gesamtwert der Metrik für die darunter befindlichen Elemente der Dimensionen – auch dann, wenn nicht alle Elemente angezeigt werden.
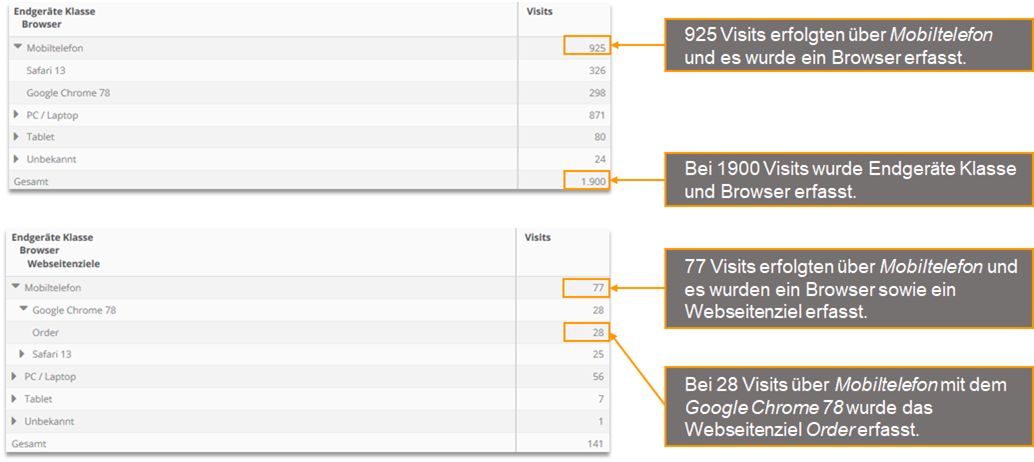
2.5 Diagramm, Visualisierung und Lesbarkeit
In diesem Kapitel finden Sie Informationen zur grafischen Darstellung von Informationen und zur generellen Verbesserung der Lesbarkeit.
2.5.1 Diagramm
Das Diagramm gliedert sich in verschiedene Bereiche: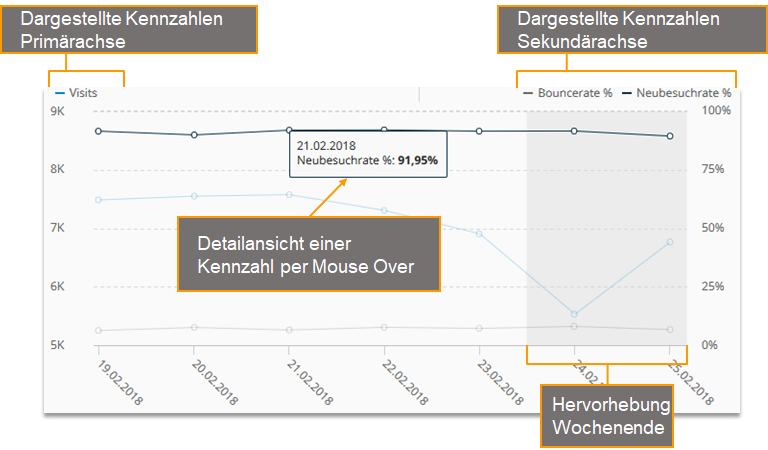
- Die Darstellung im Diagramm kann entweder auf der Primärachse (=links) oder auf der Sekundärachse (=rechts) erfolgen.
- Die (De-)Aktivierung erfolgt im Kontextmenü der Kennzahl (Rechtsklick auf den Namen) oder im Diagramm (Rechtsklick auf den Datenpunkt).
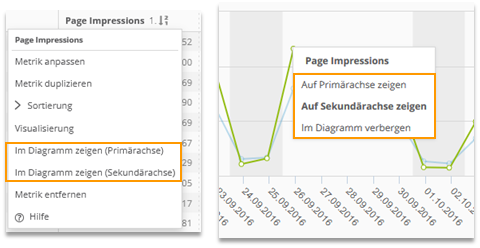
Es lassen sich verschiedene Diagrammtypen auswählen:
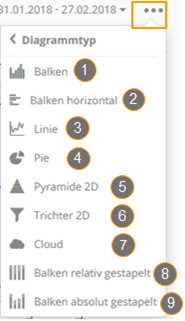
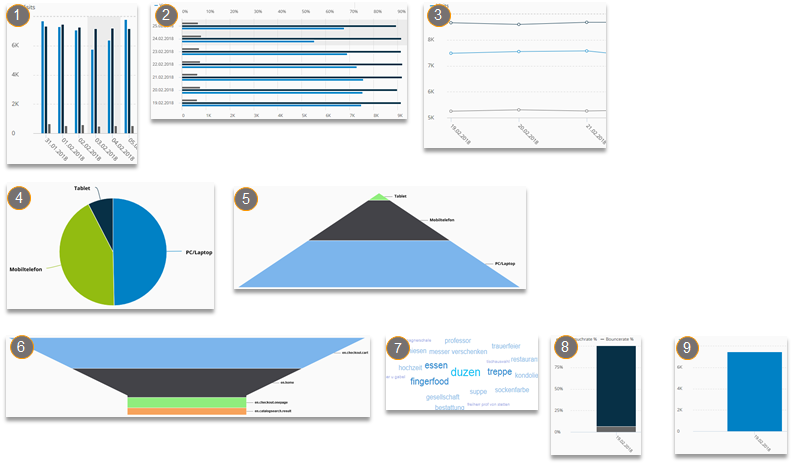
2.5.2 Visualisierung in der Datentabelle
Auch in der Datentabelle lassen sich Kennzahlen visualisieren. Dadurch können unterschiedliche Werte schneller erkannt werden.
- Es stehen unterschiedliche Visualisierungen zur Verfügung:
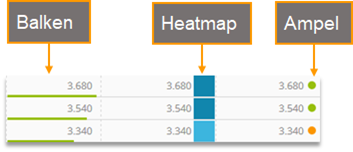
- Die Ampel verwendet 3 Farbabstufungen (rot, orange, grün), die Heatmap insgesamt 5 (hellblau – dunkelblau).
- Im Kontextmenü lässt sich die Visualisierung konfigurieren.
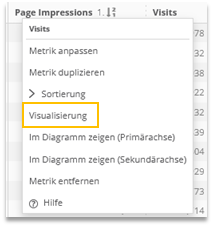
| Die Visualisierung von Kennzahlen in mehrdimensionalen Analysen ist nicht möglich. |
|---|
Die Einfärbung von Ampel und Heatmap erfolgt automatisch anhand der vorhandenen Werte, kann aber auch individuell angepasst werden.
Mit Erfolgswert wird festgelegt, ob der Wert möglich hoch oder niedrig sein soll. Der beste Wert wird grün (bei Ampel) bzw. dunkelblau (bei Heatmap) dargestellt.
- Automatische Einfärbung
Es werden die aktuell angezeigten Werte zur Bestimmung der Schwellenwerte genutzt.
Der Wertebereich zwischen Minimal- und Maximalwert wird gedrittelt (bei Ampel) bzw. gefünftelt (bei Heatmap).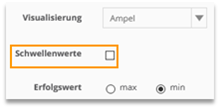
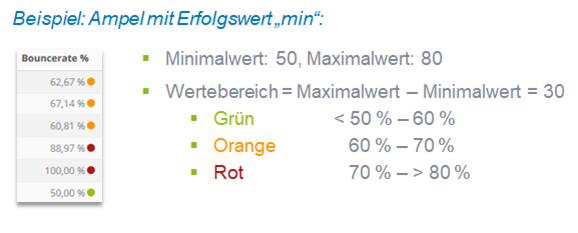
- Manuelle festgelegte Einfärbung
Die Schwellenwerte werden manuell festgelegt.
Der Wertebereich zwischen Minimal- und Maximalwert wird gedrittelt (bei Ampel) bzw. gefünftelt (bei Heatmap).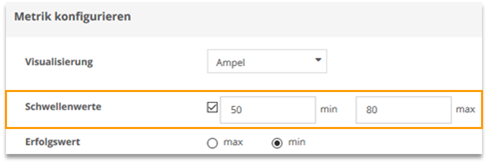
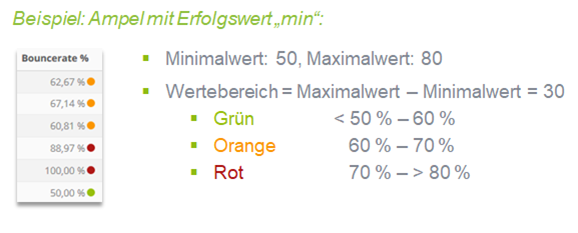
2.5.3 Dargestellte Zeilen einer Analyse
Die Navigationszeile in den Analysevarianten Liste und Vergleich bietet unterschiedliche Funktionen: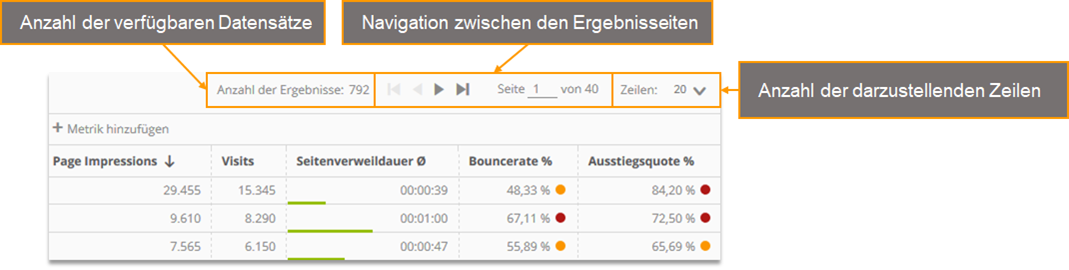
2.5.4 Nummerierung
Die Zeilen in der Datentabelle können nummeriert werden.
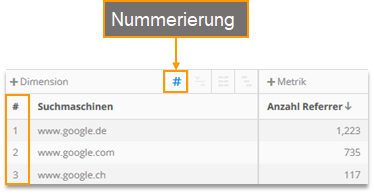
- Die Nummerierung wird nicht in mehrdimensionalen Analysen (Pivot-Tabellen) unterstützt.
- Die Aktivierung erfolgt separat für jede Analyse.
2.5.5 Fußzeile
Die „Gesamt"-Fußzeile zeigt jeweils die eindeutig (englisch: unique) berechneten Metriken. Der Gesamt-Wert für Formeln wird anhand der zugrundeliegenden eindeutigen Metriken berechnet.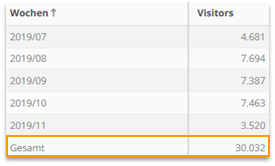
Im Beispiel würde ein Visitor, der in allen Wochen erfasst wurde, nur als 1 Visitor unter „Gesamt“ gezählt werden.
| In der Analysevariante „Time Series“ steht keine Fußzeile zur Verfügung. |
|---|
2.5.6 Vollbild Modus
Bei der Aktivierung des Vollbild Modus werden Hauptmenü und die Top-Navigation versteckt.
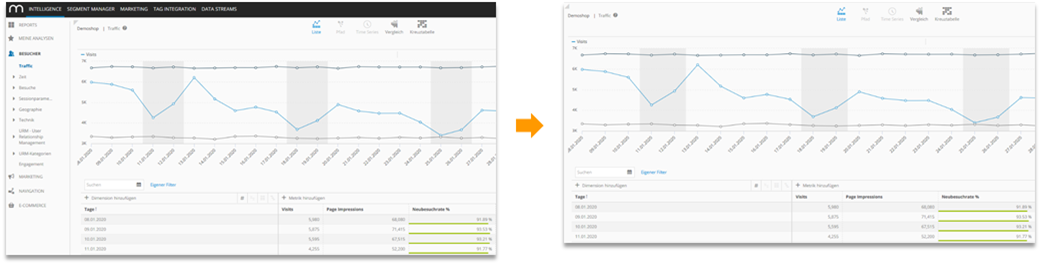
Klicken Sie zur (De-)Aktivierung auf das Pfeilsymbol neben dem Analysepfad.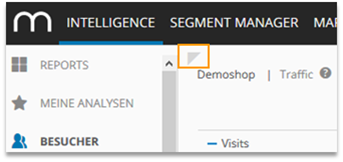
2.6 Filtern
Die gesamte Analyse oder einzelne Kennzahlen können gefiltert werden.
2.6.1 Filtern von Analysen
Analysen können mit der Schnellsuche und Filterfunktion gefiltert werden.
Schnellsuche: nur bestimmte Dimensionsausprägungen werden dargestellt.

Freitextfeld
In den meisten Analysen wird der Suchbegriff in einem Freitextfeld eingegeben.
- Vorschlagsfunktion
Maximal 8 Vorschläge.
Es werden nur Daten vorgeschlagen, die schon einmal mit dem Login angezeigt wurden.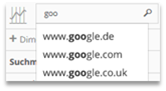
- Platzhalter
Mit Platzhaltern (*) können beliebige Zeichenketten ersetzt werden.
Auch die Nutzung mehrerer Platzhalter ist erlaubt.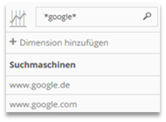
Drop-Down Eingabe
Für einige Dimensionen (z.B. Wochentage, Segmente) steht ein Drop-Down Feld
zur Verfügung.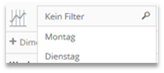
| In mehrdimensionalen Analysen bezieht sich die Schnellsuche auf die erste Dimension. |
|---|
Filterfunktion: erlaubt eine Filterung anhand aller vorhandenen Dimensionen und Metriken.
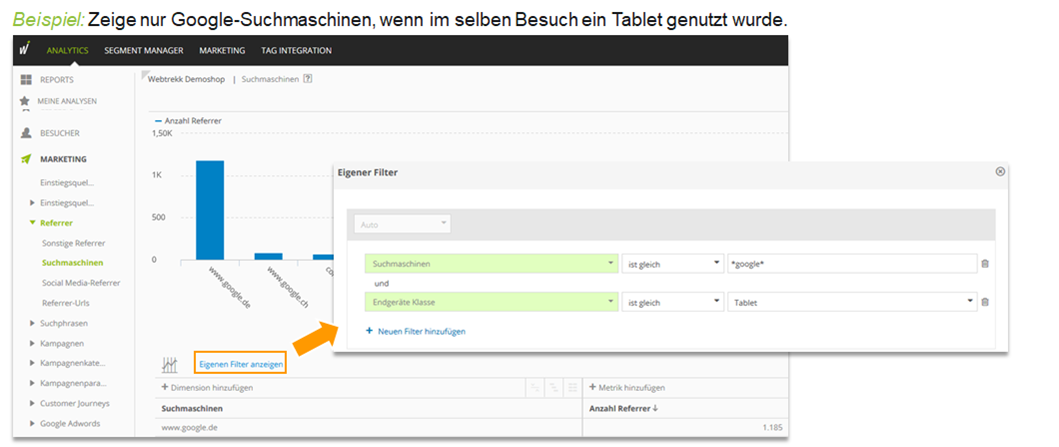
| Detaillierte Informationen zur Filterfunktion finden Sie im Schulungskapitel Segmentierung und Filtermöglichkeiten. |
|---|
Drilldown
Mit dem Drilldown können Dimensionen als Filter für eine Folgeanalyse übernommen werden. Auch mehrere Elemente können gleichzeitig gewählt werden.
Beispiel: In der Neu vs. Stamm-Analyse werden Neubesuche ausgewählt und ein Drilldown zur Seiten-Analyse vorgenommen.
Markieren der Dimension(en) mit linker Maustaste.
Nur nötig, wenn mehrere Elemente gewählt werden.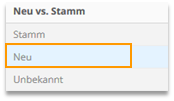
Rechtsklick zum Drilldown und Auswahl der Folgeanalyse
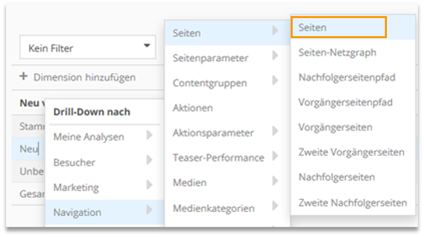
Ausgabe der gefilterten Analyse
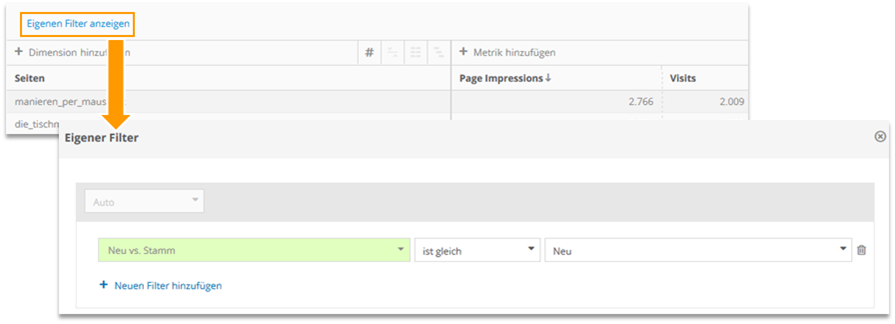
| Beachten Sie, dass der Filter für diese Mapp Intelligence-Sitzung gespeichert bleibt. Laden Sie ggfs. die Browser-Seite neu, um den Filter zu entfernen. |
|---|
2.6.2 Filtern von Kennzahlen
Im Kontextmenü (Metrik anpassen) kann jede Kennzahl individuell konfiguriert und gefiltert werden.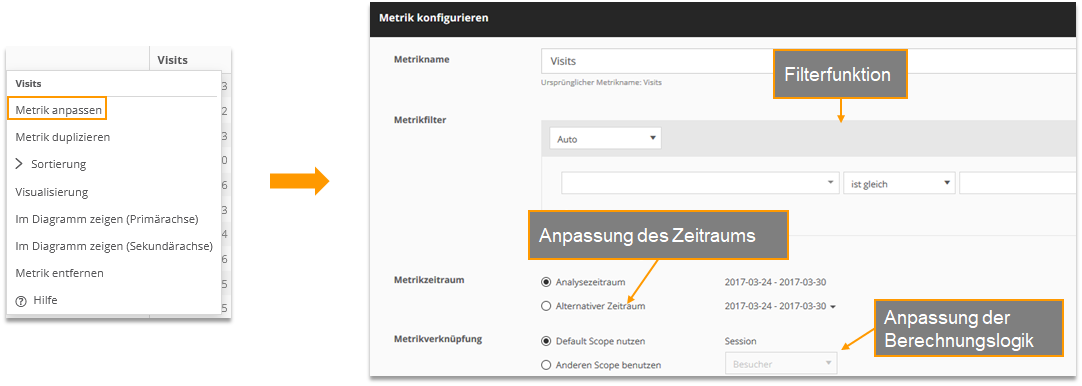
Detaillierte Informationen zur Konfiguration von Metriken finden Sie im Schulungskapitel Eigene Kennzahlen. |
|---|
2.7 Speichern von Analysen
Analysen können unter Meine Analysen oder als Report gespeichert werden.
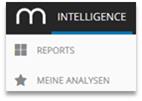
Die folgende Tabelle zeigt die unterschiedlichen Funktionen beim Speichern einer Analyse in „Meine Analysen“ und als Report.
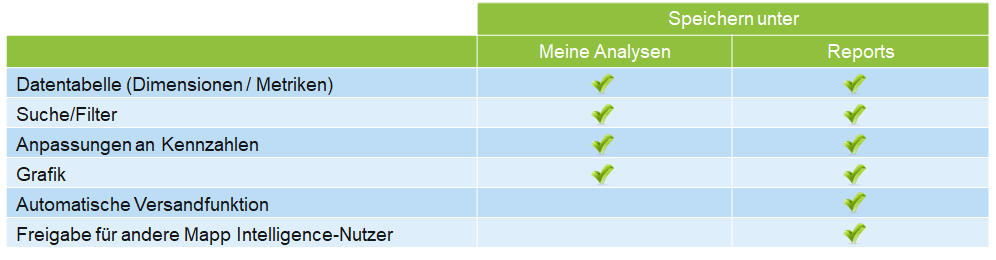
Informationen zu Reports finden Sie im Schulungskapitel Eigene Reports |
|---|
2.7.1 Meine Analysen
Unter Meine Analysen können Analysen permanent für einen User gespeichert werden.
Speichern unter Meine Analysen:
Wählen Sie in einer Analyse Hinzufügen zu > Meine Analysen und vergeben Sie einen aussagekräftigen Namen.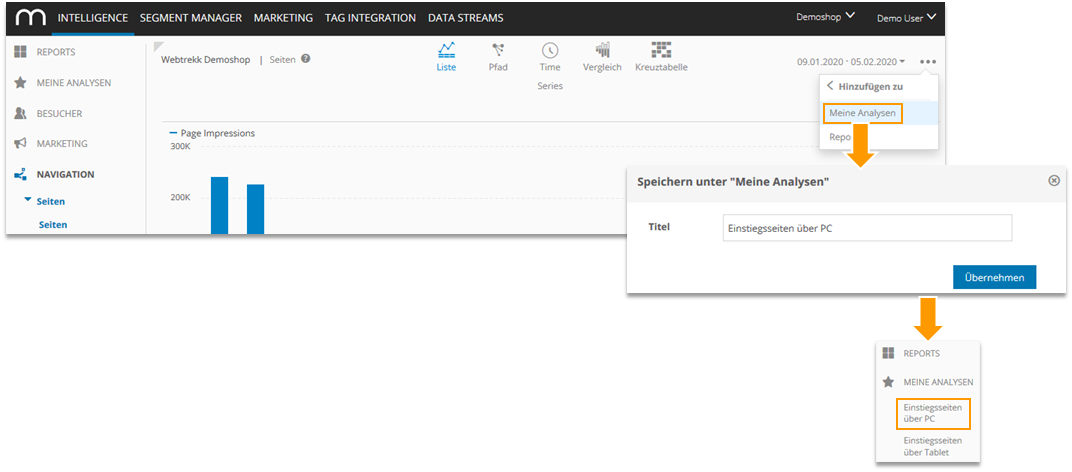
Gespeicherte Analysen werden im Menü alphabetisch sortiert dargestellt.
Entfernen von gespeicherten Analysen
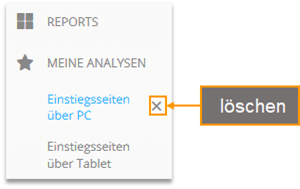
Löschen ist im Hauptmenü möglich.
Per Mouse-Over wird ein entsprechendes Symbol eingeblendet.
2.8 Export
Analysen können als Excel, PDF oder CSV-Datei gedownloaded oder (einmalig) per Email versendet werden.
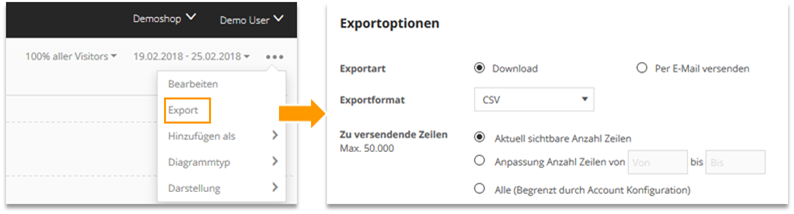
Exporte nutzen immer 100 Prozent der Daten – auch wenn die Analyse im Schnellberechnungsmodus berechnet wurde.
Nur PDF-Dateien beinhalten Diagramme und Visualisierungen der Kennzahlen.
Die Anzahl der auf einmal zur exportierenden Zeilen ist vertragsabhängig.
2.9 JSON Konfiguration kopieren
Wenn Sie die Intelligence API nutzen, benötigen Sie die JSON-Konfiguration Ihrer Analyse. Sobald Sie Ihre Analyse fertig konfiguriert haben, klicken Sie auf “JSON Konfiguration kopieren”, um den JSON-Code in die Zwischenablage zu kopieren.

2.10 Hilfe
An folgenden Stellen steht eine Hilfe zur Verfügung: