Daten auf Server exportieren (S)
Der Job legt fest, welche Daten über eine automatische Aktivität exportiert werden. Im Gegensatz zu Job Bericht erzeugen und zum Download bereitstellen, werden die Exporte hier nicht im Voraus definiert. Der Job bietet eine Anzahl konfigurierbarer Exports.
Die meisten der exportierten Daten sind Rohdaten zu den gespeicherten Adressen. Die für die Adressen bereitgestellten Basisinformationen sind für alle Adressexporte identisch und werden je nach Export durch Zusatzinformationen ergänzt. Zusätzlich zu adressbezogenen Exporten ist es möglich, Verteilerattribute, Informationen zu Blacklisten und akkumulierte Statistiken für Domains zu exportieren.
Ke nach Exportart wird mehr als eine Export-Datei pro Job erzeugt. Die Daten werden dann für jeden Verteiler bzw. für jede einzelne Nachricht einzeln exportiert.
Hinweis:
Mit dem Job Nachrichtenstatistik exportieren kann die Nachrichtenstatistik exportiert werden. Die Statistik enthält die Daten, die im Engage-Bereich Statistik dargestellt werden. Der Export erfolgt im Excel- oder CSV-Format. Der als Excel-Datei generierte Export bereitet die Daten visuell auf und separiert die Daten entsprechend ihres Informationsgehalts auf unterschiedlichen Tabellenblättern. Diagramme und Tabellen werden im Export ebenfalls berücksichtigt.
Hint:
In Engage, the designation (S) means system-related. Generally, you only combine system (S) events with system (S) jobs. For more information, see Kontakt (K)- vs. System (S)-Automatisierungen
Empfohlene Automatisierungen
Eine Automatisierung ist eine Kombination aus einem Ereignis und einem daraus resultierenden Job. Die folgenden Kombinationen werden empfohlen. Andere Kombinationen können auch erstellt werden, doch nicht alle Kombinationen von Ereignissen und Jobs führen zu sinnvollem Systemverhalten.
Versand abgeschlossen (S) + Daten auf Server exportieren (S): Mit dieser Automatisierung werden Daten auf einen Server exportiert, sobald der Versand abgeschlossen ist. Je nach Exportart kann der Export Öffnungs- und Klick-Daten sowie adressbezogene Daten enthalten.
Import von Kontakten abgeschlossen (S) + Daten auf Server exportieren (S): Mit dieser Automatisierung werden Daten auf einen Server exportiert, sobald der Adressimport in einen Verteiler abgeschlossen ist. Dadurch werden alle adressbezogenen Daten exportiert, einschließlich neu importierter und aktualisierter Informationen.
Allgemein
Name | Zeigt den Namen der Automation, der im Ereignis Bearbeiten-Fenster definiert ist. |
Beschreibung | Zeigt die Beschreibung der Automation, die im Ereignis Bearbeiten-Fenster definiert ist. |
Ereignis | Zeigt das Ereignis, das im Ereignis Bearbeiten-Fenster definiert ist. Jedesmal, wenn das Ereignis auftritt, wird die Aktion ausgeführt. |
Aktion | Definiert die Aktion/Job. Eine Übersicht befindet sich unter Alle verfügbaren ereignisbasierten Jobs. |
Daten exportieren
Verteilerbezogene Exporte
Mindestens ein Verteiler muss ausgewählt werden. Es werden pro Verteiler einzelne Exportdateien erzeugt.
Für einen Überblick über die exportierten Daten im Einzelnen siehe Exportierte Informationen: Daten exportieren.
Aktive Mitglieder: Der Listenpunkt exportiert Informationen zu den Adressen, welche im gewählten Verteiler und Zeitraum den Status aktiv besitzen. Während des Versandes wird für jeden aktiven Empfänger eine Nachricht erstellt. Er kann grundsätzlich angeschrieben werden. Dennoch ist es möglich, dass eine aktive Adresse in einigen Fällen keine Nachricht erhält. Adressen, die deaktiviert sind oder auf der Robinsonliste stehen, werden im Versandprozess aussortiert. Für den Export der aktiven Mitglieder müssen Verteiler, in denen ein Empfänger aktiv ist, angegeben werden.
Aktive Mitglieder (ohne Rückläufer): Der Listenpunkt exportiert Informationen zu den Adressen, welche im gewählten Verteiler und Zeitraum den Status aktiv besitzen. Mitglieder, die einen Rückläufer erzeugt haben, werden beim Export der Adressen aussortiert. Die Funktion wird derzeit überarbeitet. Überprüfen Sie vor der Nutzung die exportierten Datensätze.
Freizugebende Mitglieder: Der Listenpunkt exportiert alle Adressen, welche im gewählten Verteiler und Zeitraum den Status freizugeben besitzen. Der Status entsteht, wenn ein Verteiler moderiert wird. Neue Mitglieder werden erst dann zugelassen, wenn der Manager die Anmeldung bestätigt. Die Einstellungen zur Moderation werden im Verteiler eingerichtet.
Im Verteiler deaktiviert: Mit diesem Listenpunkt wird eine Liste mit allen Adressen exportiert, die im Verteiler deaktiviert sind. Ein deaktivierter Empfänger ist ein Empfänger, der keine Nachrichten mehr erhält. Ein Verteilermitglied wird automatisch in Engage deaktiviert, nachdem eine bestimmte Anzahl von Rückläufern durch diese E-Mail-Adresse generiert wurden. Es ist nicht möglich, ein Verteilermitglied manuell zu deaktivieren. Die Zahl der Bounces, die dazu führen, dass ein Empfänger deaktiviert wird, kann manuell in den Verteilereinstellungen festgelegt werden.
Alle Mitglieder: Hiermit werden alle Mitglieder eines Verteilers exportiert. Exportiert werden auch Adressen, welche keine Nachrichten erhalten (z.B. Status unbestätigt, deaktiviert).
Unbestätigte Mitglieder: Der Listenpunkt exportiert alle Adressen, welche den Status unbestätigt besitzen. Der Status entsteht, wenn eine Anmeldung zum Verteiler über einen Double-Opt-In-Prozess erfolgt. Der Empfänger muss die Einladung zum Verteiler akzeptieren, bevor er aktiv wird und Nachrichten erhält.
Eigenständige Anmeldung der Mitglieder: Der Listenpunkt exportiert alle Adressen, welche sich an einem Verteiler angemeldet haben, indem sie auf den Anmeldelink in der Nachricht klicken. Anmeldungen auf Zielseiten (API) werden nur dann berücksichtigt, wenn der Executor der angemeldeten Adresse entspricht oder der Parameter self gesetzt wird. Aktivitäten, welche zu einer Abmeldung führen, werden in diesem Export nicht berücksichtigt.
Anmeldungen (Alle): Der Listenpunkt exportiert alle Empfänger, welche sich an einem Verteiler angemeldet haben. Es werden sowohl Adressen exportiert, welchen den Status aktiv besitzen und durch die Anmeldung Nachrichten erhalten als auch Adressen mit einem beliebigen anderen Status (deaktiviert, zu bestätigen, etc.)
Abmeldungen (Alle): Der Listenpunkt exportiert alle Adressen, welche sich von einem Verteiler abgemeldet haben.
Alle 2 (veraltet): Der Listenpunkt exportiert alle Empfängerdaten. Die Einstellung ist veraltet und wird ersetzt durch Aktive Mitglieder (ohne Rückläufer). Alle 2 wird aufgrund bereits existierender Nutzung in einigen Systemen weiter angeboten. Verwenden Sie die Einstellung Alle 2 keinesfalls für neue Jobs. Die Funktionen werden nicht mehr aktualisiert und Sie profitieren von keinerlei Systemanpassungen.
Andere adressbezogene Exporte
Die Exporte besitzen keine gemeinsame Datenbasis mit den vorher gelisteten Exporten.
Einträge auf systemweiter Blackliste: Der Listenpunkt exportiert eine Liste aller Einträge der systemweiten Blackliste. Der Export exportiert nicht unbedingt Empfängeradressen, sondern auch Regeln, nach denen Adressen aussortiert werden (z.B. gmail.com, wenn alle gmail-Adressen automatisch aussortiert werden). Die Exportdatei ist nicht verteilerspezifisch.
Verteilerspezifische Blackliste: Der Listenpunkt exportiert eine Liste aller Einträge in den verteilerspezifischen Blacklisten. Der Export exportiert nicht unbedingt Empfängeradressen, sondern auch Regeln, nach denen Adressen aussortiert werden (z.B. gmail.com, wenn alle gmail-Adressen automatisch aussortiert werden). Es werden pro Verteiler einzelne Exportdateien erzeugt. Mindestens ein Verteiler muss ausgewählt werden.
Verteilerattribute: Der Listenpunkt exportiert eine Liste aller Verteilerattribute und ihrer Werte. Es werden pro Verteiler einzelne Exportdateien erzeugt. Mindestens ein Verteiler muss ausgewählt werden.
Domainstatistiken: Der Listenpunkt exportiert die akkumulierten Daten zu den Domainstatistiken. Mindestens eine Nachricht muss ausgewählt werden. Bei den akkumulierten Daten können standardmäßig die Daten von maximal 30 Nachrichten exportiert werden. Das System kann auf maximal 100 Nachrichten erweitert werden.
Standarddefinition eines Jobs
Verteiler: Der Bereich definiert, wie der Datenexport auf bestimmte Verteiler eingeschränkt wird.
Spezielle Verteiler: Die Option öffnet das Eingabefeld Verteiler. Dort werden einzelne Verteiler selektiert.
Verteiler wählen: Mit dieser Schaltfläche wird der Dialog Verteiler wählen geöffnet. Dort werden einzelnen Verteiler gesucht und in das Listenfeld übernommen. Die Suche kann mehrfach durchführt werden und so beliebige Verteiler anhand unterschiedlicher Suchkriterien in die Liste übernehmen.
Alle Verteiler selektieren: Mit dieser Option werden alle Verteiler im System für den Datenexport ausgewählt.
Entfernen: Die Schaltfläche entfernt einzelne im Listenfeld Verteiler markierte Verteiler vom Datenexport. Markierte Verteiler werden blau hervorgehoben. Um mehrere Attribute zu markieren, werden die Attribute bei gedrückter STRG-Taste angeklickt.
Alle entfernen: Die Schaltfläche entfernt alle im Listenfeld Verteiler gelisteten Verteiler vom Datenexport.
Verteilerkategorie: Die Option öffnet die Liste Verteilerkategorie.
Verteilerkategorie: Die Liste definiert eine Verteilerkategorie, deren Verteiler exportiert werden. Eine Verteilerkategorie umfasst eine beliebige Anzahl an Verteilern, Die Verteilerkategorie wird in den Verteilereinstellungen zugewiesen.
Nachrichten: In diesem Bereich werden die Nachrichten definiert, für die Daten exportiert werden. Der Bereich wird nur für die Exporte angezeigt, welche einen Nachrichtenbezug haben (z.B. Domainstatistiken, Klicks).
Bei den akkumulierten Daten können standardmäßig die Daten von maximal 30 Nachrichten exportiert werden. Um Informationen für weitere Nachrichten zu exportieren, kann der Export mithilfe der Parameter max-num-messages auf 100 Nachrichten erweitert werden.
Werden Informationen für eine größere Nachrichtenzahl benötigt, muss der Cloud Data Export oder der Big Data Export verwendet werden. Der Job stoppt den Export, wenn mehr als die vorgegebene Zahl an Nachrichten für den Export gewählt wurde. Es erscheint keine Warnung, wenn zu viele Nachrichten ausgewählt werden.Nachrichten: Das Listenfeld definiert, welche Verteiler beim Datenexport berücksichtigt werden. Die einzelnen gewählten Nachrichten werden im Listenfeld angezeigt. Um Nachrichten auszuwählen, klicken Sie auf Nachrichten wählen oder Alle Nachrichten der gewählten Verteiler.
Nachrichten wählen: Mit dieser Schaltfläche wird der Dialog Engage Nachricht suchen geöffnet. Dort werden einzelne Nachrichten gesucht und in das Listenfeld übernommen. Die Suche kann mehrfach durchgeführt werden, um beliebige Nachrichten anhand unterschiedlicher Suchkriterien in die Liste zu übernehmen.
Alle Nachrichten der gewählten Verteiler: Mit dieser Auswahl werden alle Nachrichten der ausgewählten Verteiler in den Export einbezogen. Wird im Laufe der Verwendung der Aktivität eine weitere Nachricht über einen Verteiler versendet, werden für diese automatisch Daten exportiert.
Einschließlich Einzelnachrichten: Die Auswahl markiert ebenfalls alle Einzelnachrichten der gewählten Verteiler für den Datenexport.Entfernen: Die Schaltfläche entfernt einzelne im Listenfeld Nachrichten markierte Verteiler vom Datenexport. Markierte Nachrichten werden blau hervorgehoben. Um mehrere Attribute zu markieren, werden die Attribute bei gedrückter STRG-Taste angeklickt.
Alle entfernen: Die Schaltfläche entfernt alle im Listenfeld Nachrichten gelisteten Nachrichten vom Datenexport.
Angepasste Attribute: Das Listenfeld definiert, welche angepassten Attribute bzw. welche dort gespeicherten Informationen exportiert werden. Ein Attribut wird durch einen Klick auf den Eintrag selektiert. Das Attribut wird blau hervorgehoben. Um mehrere Attribute zu markieren, werden die Attribute bei gedrückter STRG-Taste angeklickt.
Die Standardattribute (E-Mail-Adresse, Name etc.) sind immer im Export enthalten und müssen nicht separat festgelegt werden. Angepasste Attribute werden speziell für jedes Engage-System erzeugt.Alle Listen exportieren: Die Auswahl exportiert alle angepassten Attribute, die für das System angelegt wurden. Das Listenfeld zur Auswahl der einzelnen Attribute wird ausgeblendet. Wird die Auswahl deselektiert, wird das Listenfeld erneut eingeblendet.
 Auswahl aufheben: Die Schaltfläche hebt die blaue Markierung einzelner Attribute für den Export auf.
Auswahl aufheben: Die Schaltfläche hebt die blaue Markierung einzelner Attribute für den Export auf.
Mitgliedsattribute: Das Listenfeld definiert, welche Mitgliedsattribute bzw. welche dort gespeicherten Informationen exportiert werden. Ein Attribut wird durch einen Klick auf den Eintrag selektiert. Das Attribut wird blau hervorgehoben. Um mehrere Attribute zu markieren, werden die Attribute bei gedrückter STRG-Taste angeklickt.
Mitgliedsattribute werden für jedes System individuell angelegt.Alle exportieren: Die Auswahl exportiert alle angepassten Attribute, die für das System angelegt wurden. Das Listenfeld zur Auswahl der einzelnen Attribute wird ausgeblendet. Wird die Auswahl deselektiert, wird das Listenfeld erneut eingeblendet.
 Auswahl aufheben: Die Schaltfläche hebt die blaue Markierung einzelner Attribute für den Export auf.
Auswahl aufheben: Die Schaltfläche hebt die blaue Markierung einzelner Attribute für den Export auf.
Absenderadresse: This Eingabefeld defines the server where the exportieren files are saved. Der Server kann über -FTP (FTP, PFTP (passives FTP), AFTP (aktives FTP), SFTP und FTPS) verbunden werden
Die Adresse hat das folgende Format: protokoll://benutzer:passwort@Host.de/ftpVerzeichnis.
Beispiel: ftp://mustermann:1passwort@ftp.mapp.com/nachrichtenLokal (Entwicklung): Das Eingabefeld wird zur Weiterentwicklung des Systems genutzt. Das Eingabefeld kann von keinem Endanwender genutzt werden. In der Entwicklungsumgebung und bei einer lokalen Installation können in diesem Feld lokale Speicheradressen angegeben werden.
Kodierung: Das Listenfeld definiert die Zeichenkodierung der erzeugten Export-Datei. Je nach verwendeter Sprache muss die Kodierung in der Lage sein, die entsprechenden Zeichen darzustellen. Die Attribute können Daten in allen verfügbaren Sprachen speichern. Entsprechend muss die Kodierung der Exportdatei in der Lage sein, einen Zeichensatz für die Darstellung der Zeichen anzubieten. Die Lupe öffnet den Dialog Auswählen, in dem alle verfügbaren Zeichenkodierungen gelistet werden.
Dateiname: In diesem Eingabefeld wird der Name der Exportdatei definiert.
Um Dateien sinnvoll zu verwalten, sollten individuelle Namen festgelegt werden. Klicker können zusätzlich dynamische Namensteile eingefügt werden.
<%group.name%> erzeugt Dateien mit dem Verteilernamen.
<%message.Name%> erstellt eine Datei mit dem Namen der Nachricht.
Beispiel: Klicker_<%group.name%> erzeugt eine Datei mit dem Namen des Verteilers als Teil des Dateinamens. Für einen Export im Verteiler Sport ist dies Klicker_Sport.Stylesheet: In diesem Listenfeld wird das Format der erzeugten Exportdatei festgelegt. Es kann zwischen den Formaten XML und CSV gewählt werden. Für CSV-Dateien stehen zwei Vorlagen zur Verfügung, die Dateien mit unterschiedlichen Trennzeichen erzeugen. Die Trennzeichen können jedoch auch über Parameter angepasst werden:
CSV (Tab): Das Stylesheet erzeugt eine CSV-Datei mit einem Tabulator als Trennzeichen.
CSV: Das Stylesheet erzeugt eine CSV-Datei mit einem Komma als Trennzeichen.
XML: Das Stylesheet erzeugt eine XML-Datei.
Individuelles Stylesheet: Der Listenpunkt erlaubt die Auswahl eines für das System angelegten Stylesheets. Er öffnet ein Eingabefeld, in dem der Name des Stylesheets erfasst wird. Dieses Stylesheet ist nur für die Erzeugung individueller XML-Strukturen sinnvoll. Bei CSV-Dateien kann das Trennzeichen mit dem Parameter Separator angepasst werden. Die individuellen Stylesheets sind ein kostenpflichtiger Zusatzumfang. Kontaktieren Sie Ihren Ansprechpartner, um Stylesheets anzulegen.
Als ZIP speichern: Die Liste legt fest, ob die exportierte Datei zip-komprimiert wird.
Nein: Der Listenpunkt speichert die Datei ohne Komprimierung der CSV- oder XML-Datei.
Ja: Der Listenpunkt speichert die CSV- oder XML-Datei mit Komprimierung als Zip-Datei.
Delta-Export: Dieses Listenfeld hat keinen Einfluss auf den ereignisbasierten Job.
Export ab: Das Eingabefeld definiert, ab welchem Zeitpunkt Daten exportiert werden. Alle Daten, die vor dem Zeitpunkt liegen, werden beim Export nicht berücksichtigt. Das Datum besitzt das Format JJJJ-MM-TT. Das Startdatum ist kein Pflichtfeld.
 : Die Schaltfläche öffnet einen Kalender. Durch Klicken auf das gewünschte Kalenderdatum wird das Datum automatisch in die Eingabefelder Export ab bzw. Export bis eingetragen.
: Die Schaltfläche öffnet einen Kalender. Durch Klicken auf das gewünschte Kalenderdatum wird das Datum automatisch in die Eingabefelder Export ab bzw. Export bis eingetragen.Export bis: Das Eingabefeld definiert, bis zu welchem Zeitpunkt Daten exportiert werden. Alle Daten, die nach diesem Zeitpunkt liegen, werden beim Export nicht berücksichtigt. Das Datum besitzt das Format JJJJ-MM-TT.
Zusätzliche Parameter für Dateiänderung
Der Bereich fügt Eingabefelder hinzu, die die Verarbeitung des Job verändern.
Im ersten Eingabefeld wird der Parameter definiert. Im zweiten Eingabefeld wird der Wert für den Parameter definiert.
WARNUNG!
Definieren Sie die Parameter so, wie hier gelistet. Die Einträge unterscheiden Groß- und Kleinschreibung.
Änderung | Parameter | Wert |
|---|---|---|
Das Trennzeichen in einer CSV-Datei ändern Ein Standard-CSV-Export hat als Trennzeichen entweder ein Komma oder einen Begrenzer. Der Parameter separator definiert ein unterschiediches Trennzeichen. | separator | (Definieren Sie den Begrenzer.) Beispiel: ; (Semikolon). |
Zusätzliche Daten für den Export definieren Normalerweise wird durch den ausgewählten Exporttyp (Öffner, Empfänger etc.) festgelegt, welche Daten exportiert werden. Diese Daten können durch den Befehl fields ersetzt werden. Mit dem Kommando muss explizit übergeben werden, welche Daten aus dem System exportiert werden. | Felder | (Geben Sie die zu exportierenden Daten ein.) Beispiel: user.email, link_url. Die hier für den Export angegebenen Daten müssen für den Export tatsächlich bereitstehen. Bei den Exportarten zur Blackliste stehen z.B. keine Daten aus dem Attribut user.email zur Verfügung. Diese können auch mit dem Befehl field nicht exportiert werden. |
Einträge in der Kopfzeile der CSV-Datei umbenennen Beim Export der Daten in einer CSV-Datei, folgt die Benennung der Kopfzeile den Datenbank-Bezeichnungen. Diese Benennung kann mit dem Kommando heading überschrieben werden. Beispiel: Die Standard-Exportdatei enthält folgende Angaben in der Kopfzeile user.CustomAttribute.key, user.CustomAttribute.custnumber, user.Email, user.LastName, user.FirstName. | heading | (Definieren Sie die neuen Bezeichnungen in der Reihenfolge, in der die Daten in der CSV-Datei exportiert werden sollen.) Beispiel: Key, Kundennummer, Email, Nachname, Vorname. Die Exportdatei wird dann entsprechend angepasst und exportiert eine CSV-Kopfzeile mit den entsprechenden Einträgen. |
Die Anzahl der Nachrichten im Export erhöhen Standardmäßig werden Informationen für 30 Nachrichten exportiert. Um die Nachrichtenzahl zu erhöhen, wird der Parameter max-num-messages genutzt. | max-num-messages | Eingabe einer Zahl zwischen 30 und 100. Das System kann auf maximal 100 Nachrichten erweitert werden. |
Die Zahl der im Export berücksichtigten Tage erhöhen Es werden normalerweise Daten der letzten 100 Tage exportiert. Um die Zeitspanne zu erhöhen, wird der Parameter max-report-days genutzt. | max-report-days | Eingabe einer Zahl z.B. 150. |
Eine XML-Version des Exportberichts an eine E-Mail-Adresse senden Eine XML-Version des Exportberichts kann an eine E-Mail-Adresse gesendet werden. | admin-report-email | Definieren Sie die E-Mail-Adresse. |
Verzögerung definieren
In diesem Bereich kann eine Verzögerung zwischen dem Ereignis und dem daraus resultierenden Job festgelegt werden. Wenn Sie eine Verzögerung festlegen, wird der ereignisbasierte Job nach dem Ereignis erst nach Ablauf der angegebenen Zeitdauer ausgeführt. Wenn Sie keine Verzögerung festlegen, führt das System den Job unmittelbar nach dem Ereignis aus.
Hinweis:
Engage berechnet eine auf einen ereignisbasierten Job angewendete Selektion, wenn der Job ausgeführt wird, und nicht wenn das Ereignis stattfindet. Wenn Sie eine Verzögerung definieren, wird die Selektion nach der Verzögerung berechnet.
Verzögerung: Definiert, ob zwischen dem Ereignis und dem daraus resultierenden Job eine Verzögerung auftritt.
Keine: Zwischen dem Ereignis und dem daraus resultierenden Job tritt keine Verzögerung auf. Sobald Engage das Ereignis registriert, wird der Job ausgeführt.
Ja: Erstellt eine Verzögerung zwischen dem Ereignis und dem daraus resultierenden Job.
Einheit: Definiert die Zeiteinheit, auf deren Grundlage die Verzögerung berechnet wird.
Wert: Hier wird die Dauer der Verzögerung definiert.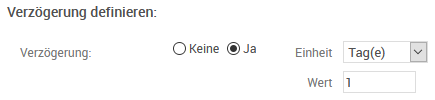
Aktionen
Die folgenden Aktionen sind verfügbar:
Zeitraum: Speichert die Einstellungen und öffnet das Zeitraum festlegen-Fenster.
Ereignis bearbeiten: Öffnet das Ereignis bearbeiten-Fenster.