Willkommensprogramm (Import)
Szenario
Sie automatisieren den wöchentlichen Import neuer Kontakte. Nach dem Import senden Sie eine Willkommensnachricht an die neuen Mitglieder. An alle neuen Abonnenten, die nicht auf die Willkommensnachricht klicken, wird eine Folgenachricht gesendet.
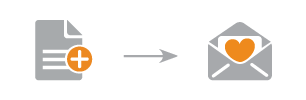
Hinweis:
Für dieses Szenario erstellen Sie eine Selektion für neue Mitglieder. Dies ist unbedingt erforderlich. Andernfalls wird die Willkommensnachricht sowohl an bestehende als auch an neue Verteilermitglieder gesendet.
Vorteile
Sie importieren neue Kontakt und starten Ihr Willkommensprogramm mit einer einzigen Automatisierung.
Eine freundliche, persönliche Willkommensmail und gezielte Folgemaßnahmen ermöglichen einen gelungenen Start Ihrer Kundenbeziehungen.
Sie regen neue Abonnenten dazu an, kaufende Kunden zu werden.
Marketingidee
Richten Sie ein Profilanreicherungsprogramm ein, damit Sie laufend Daten über Ihre Kontakte sammeln. Siehe Profilanreicherung.
Vorgehen
Dieser Vorgang besteht aus drei Schritten.
A) Erstellen Sie zwei Nachrichten: eine Willkommensnachricht und eine Folgenachricht.
B) Erstellen Sie zwei Selektionen. In der ersten werden Kontakte identifiziert, die zum aktuellen Datum importiert werden. In der zweiten Selektion werden Kontakte identifiziert, die eine Woche zuvor zum Verteiler hinzugefügt wurden, aber nicht auf die Willkommensnachricht geklickt haben.
C) Automatisieren Sie den Import- und Versandvorgang in einem Whiteboard. Zwischen Import und Versand muss eine Verzögerung eingeplant werden. Dadurch hat CEP genügend Zeit, um alle Kontakte in die Datei zu importieren.
A) Nachrichten erstellen
| WelcomeMessage | Speichern Sie die Nachricht als eine versandfertige Nachricht. Für weitere Informationen, siehe Entwurf als versandfertige Nachricht speichern. |
| ReminderMessage |
Hinweis:
Sie können den Inhalt der versandfertigen Nachricht jederzeit aktualisieren. Beispielsweise können Sie mühelos einen Coupon hinzufügen oder ändern oder die Grafik aktualisieren. Dabei ist es nicht nötig, die Automatisierung zu ändern oder anzuhalten. Der Versand mit dem neuen Inhalt wird gemäß dem bestehenden Zeitplan fortgesetzt.
B) Selektion erstellen
Erstellen Sie im Bereich Empfänger > Selektion zwei neue Selektionen mit den folgenden Bedingungen.
| NeuesMigliedSelektion Mit dieser Selektion werden nur Mitglieder herausgefiltert, die am aktuellen Datum zum Verteiler hinzugefügt wurden. | Datenbasis: Verteiler Wählen Sie den Verteiler, in den neue Kontakte importiert werden. Klicken Sie auf Hinzufügen. Regel: Anmeldedatum Zeitraum: Selektionsdurchführung, genau vor, 0 Tagen |
 | NeueAbonnenten_KeinKlick Mit dieser Selektion werden Mitglieder herausgefiltert, die vor sieben Tagen zum Verteiler hinzugefügt wurden und nicht auf die Willkommensnachricht geklickt haben. | Bedingung 1: Hiermit werden Kontakte ausgewählt, die nicht auf die E-Mail mit dem speziellen Willkommensangebot geklickt haben. Datenbasis: Nachricht Verteiler: Wählen Sie den Verteiler aus. Nachricht: Versandfertige Nachricht Wählen Sie aus dem Listenfeld Versandfertige Nachricht die Nachricht WelcomeMessage. Klicken Sie auf Hinzufügen. Status: Link angeklickt, Nein, Irgendein Link |
Bedingung 2: Wählen Sie Kontakte, die zum Verteiler hinzugefügt wurden. Datenbasis: Verteiler Wählen Sie den Verteiler, in den neue Kontakte importiert werden. Attribut: Anmeldedatum Klicken Sie auf Hinzufügen. Entspricht: Selektionsdurchführung, genau vor, 7 Tagen |
C) Automatisierungen erstellen
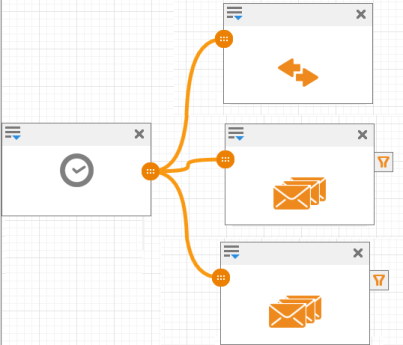
- Erstellen Sie im Bereich Automatisierung ein neues Whiteboard.
- Ziehen Sie ein Zeit-Modul und drei zeitbasierte Job-Module auf das Whiteboard.
- Verbinden Sie die zwei Module, wie oben gezeigt, indem Sie die Maus per Drag & Drop zwischen den
 Symbolen bewegen.
Symbolen bewegen. Definieren Sie die Moduleinstellungen folgendermaßen:
a. Zeitmodul
Feld
Eintrag
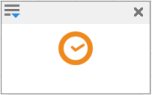
Name
Geben Sie für das Modul einen Namen ein.
Datum
Wiederkehrender Termin
Zeit
Geben Sie den gewünschten Zeitplan an.
Zeitraum
Woche(n)
Wert
1
b. Zeitbasiertes Job-Modul
Feld
Eintrag
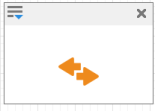
Name
Geben Sie für das Modul einen Namen ein.
Job
Empfänger importieren
Importmodus
Hinzufügen
Neue Kontakte werden
Ohne Nachricht hinzugefügt
Einstellungen
Definieren Sie die restlichen Einstellungen und die Server-Adresse, auf der Ihre Datei gespeichert ist. Siehe Kontakte importieren.
Name des Verteilers
Wählen Sie den Verteiler aus, in den die Kontakte importiert werden.
c. Zeitbasiertes Job-Modul
Feld
Eintrag

Name
Geben Sie für das Modul einen Namen ein.
Job
Versandfertige Nachricht an Verteiler schicken
Nachricht
WelcomeMessage
Versand verzögern
Definieren Sie eine Verzögerung von mehreren Stunden . Zwischen Import und Versand muss eine Verzögerung eingeplant werden. Dadurch hat CEP genügend Zeit, um alle Kontakte in die Datei zu importieren.
Selektion
Wählen Sie NeuesMigliedSelektion aus.
d. Zeitbasiertes Job-Modul
Feld
Eintrag
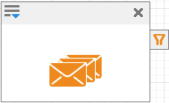
Mit diesem Modul wird die ReminderMessage gesendet.
Name
Geben Sie für das Modul einen Namen ein.
Job
Versandfertige Nachricht an Verteiler schicken
Nachricht
ReminderMessage
Versand verzögern
1 Woche
Selektion
Wählen Sie NeueAbonnenten_KeinKlick aus.
- Klicken Sie auf die Schaltfläche Weiter.
⇒ Im Whiteboard-Assistenten wird Schritt 2 geöffnet. - Definieren Sie die Laufzeit und die Benachrichtigungen.
- Klicken Sie auf Aktivieren, um das Whiteboard sofort zu aktivieren. Nur aktive Whiteboards werden vom System ausgeführt.
⇒ Das Whiteboard wird gespeichert und aktiviert. Die Automatisierung hat den Status Läuft, wenn das Startdatum bereits erreicht wurde, und Terminiert, wenn das Startdatum in der Zukunft liegt.
