Create a Personalization Rule
Goal
To create a new complex personalization rule using the Personalization Builder . It is possible to create different types of complex personalizations (see Personalization Rules - InsertIf/InsertElse ).
These are the corresponding steps that may be necessary:
- Opening the Personalization Builder
- Creating conditions
- Structuring a Personalization rule
- Inserting content for the particular blocks
- Using and saving personalization rules
Depending on the personalization rule to be created, it may be necessary to follow all of the steps, or only some of the steps.
Background Information
A personalization rule consists of at least one InsertIf block and the rules that are valid for this block.
Personalization rules can consist of further blocks (InsertElse blocks) or nested InsertIf/InsertElse blocks, depending on the desired effect. Moreover, content can be also saved within the personalization rule.
To create a personalization rule, different steps are necessary depending on the objective.
Procedures:
Opening the Personalization Builder
During message composition (CMS or in the Compose Message window):
- Click the Personalization button. In the CMS, a personalization can only be inserted within a paragraph of a text field.
⇒ The Personalization Builder opens - Click the New button.
- or -
From the Personalization Overview window:
- Click on Audience > Segmentation > Personalization
- Click the Personalization tab.
- Click New Personalization.
⇒ The Personalization Builder opens. The Personalization Builder always opens in the view for editing the first InsertIf block.
Creating conditions
- Click the
 button to create a condition that defines when the InsertIf block is valid.
button to create a condition that defines when the InsertIf block is valid.
⇒ The Condition window is opened. - In the first input field, choose the attribute in which Mapp Engage will search in order to determine whether the value entered in the second list field is identical to the value in the attribute.
- From the list field in the center, select the relation of the attribute value to the defined value.
- In the second input field, enter the value that Mapp Engage will search for in the attribute. This must be an exact value.
⇒ If this value is saved in an other attribute, then activate the Compare Two Attributes checkbox. - Click Add to transfer the created condition for the InsertIf block.
- If you want to create several conditions, click the
 button again and add the next condition from the Condition window (step 4-7).
button again and add the next condition from the Condition window (step 4-7). - Select all or one to determine whether all created conditions or only one condition must to be fulfilled.
- Activate the checkbox at the end of the condition and click the Group button to group the conditions.
- or -
Select Add Condition to create a new condition as part of a new group.
Add Condition to create a new condition as part of a new group.
The grouping is marked by (...). It is possible to expand and collapse the groups by clicking on the parentheses symbols.
Groups are created to distinguish a group of conditions that must all be fulfilled, vs. a group of conditions from which only one must be fulfilled.
By using groups it is possible to create highly complex conditions within one block.
Example
A certain paragraph is only inserted for male recipients over 18 and for females with the hobby football. For this personalization, four conditions are needed. The personalization is grouped as follows:
The conditions "gender equals male" and "age is greater than 18" are created and grouped together.
In the list field you define that all of the conditions need to match (all).The conditions "gender equals female" and "hobby equals football" are created and grouped together.
In the list field you define that all of the conditions need to match (all).For the two grouped conditions (females (football) and males (18)), you now define that only one condition need to match
Structuring a personalization rule
If you want to save different personalization blocks within one personalization rule (e.g. for a personalized salutation), you need alternatives beside the already edited InsertIf block. These alternatives define what is going to be checked, if the InsertIf condition does not match, that means you enter InsertElse blocks.
- Click Structure in the navigation. In the structure view, it is possible to edit the structure of the personalization, i.e. create alternatives to the InsertIf block.
⇒ The area where you created the condition is closed and the structure view is opened. - Click the
 button to add an InsertElse block.
button to add an InsertElse block. - To edit the InsertElse block, click
 Add nested InsertIf.
Add nested InsertIf.
⇒ The area for editing conditions is opened. - If you want to create dependent blocks (nested InsertIfs), select
 Add nested InsertIf.
Add nested InsertIf. - If you want to enter a default block, click
 add Default.
add Default.
Default blocks do not contain any condition and are valid if none of the blocks matches. In the example below, a default block would apply to all recipients who do not fulfil the conditions of any of the other blocks.
Example for a Nested InsertIf
A greeting is created that requires the system to check whether there is a last name stored in the recipient attribute.
To achieve this, the following structure for the personalization rule is created.
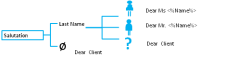
Each branch of the graphic is created as separate block. The last name personalization contains nested blocks for women, men and unknown. Normally, it is much more efficient (easier and requiring less code) to create nested blocks, than to create each block separately with very complex conditions.
Inserting content for the particular blocks
- To create content for a particular block, click
 Add content.
Add content.
⇒ A content block is inserted. To edit the content block, click . The content block is opened for editing.
. The content block is opened for editing.
Enter the text with HTML formatting. - (Optional): Click
 Edit block name and enter a block name.
Edit block name and enter a block name.
This is especially useful when creating complex structures. The name is displayed in the structure and is also shown as part of the ID in the code of the personalization.
Using and saving personalization rules
Once all the blocks and conditions are created, select whether the personalization should be saved or directly used in the message. If you create personalizations by opening the dialog from the personalization overview, it is not possible to use the personalization without saving it.
- To use the personalization without saving it in the Mapp Engage system, click the Use button.
- or -
To save the personalization for use in different messages, enter a name and a description in the corresponding input fields.
The name of the personalization is not unique. It is highly recommended to provide a description of the personalization, as well as a name.