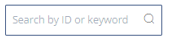Calendar (window)
Navigation Path
Messages > Calendar
Purpose
The Calendar window shows your communication activity for all your channels for a specific time period. This view includes scheduled and sent messages. Transactional messages and automated sendouts of single or prepared messages are not shown.
What can I do in this window?
View scheduled messages for all channels
View sent messages for all channels
- Filter messages by channel, status, and type
- Switch between daily, weekly, and monthly views
- Search messages by name or keyword
- Edit or preview messages
- View message statistics
Permissions
You only see the sent messages for which you have group permission 605 (Messaging: View Sent Messages).
To see the KPIs and a link to the statistics, you need group permission 608 (Messaging: View Message Statistics).
To reschedule a message, you need group permission 618 (Messaging: Schedule Message Sendout).
For more information, see Permissions.
Calendar Controls
Use the calendar controls to adjust the time frame that is shown on the calendar. The calendar uses the time zone setting of the system user to determine the dates and times displayed. If the time zone for the system user is not accessible, the calendar uses the time zone setting of your Mapp Engage system.
The calendar saves your most recent view and time interval. When you reload the window, the calendar defaults to these options.
Option | Description |
|---|---|
| Shows the previous day, week, or month. |
| Shows the next day, week, or month. |
Today | Click to highlight the current date in the weekly or monthly view. In the daily view, click to show the current day. |
Month | Shows the sendouts that are scheduled for one month. To switch the calendar to the day view, click any day in the monthly view. |
Week | Shows the sendouts that are scheduled for one week. A blue line denotes the current time. To switch the calendar to the day view, click any day in the weekly view. |
Day | Shows the sendouts that are scheduled for one day. A blue line denotes the current time. |
Filters
At the top of the window, you can use filter options to display specific types of messages or a specific message in the calendar.
To find specific messages, you can filter the displayed messages by Channel, Type, or Status. To find a specific message, enter the name of the message in Message Name.
Filter | Description |
|---|---|
Channel | Selects messages in a specific message channel. Mapp Engage offers three message channels.
|
Status | Selects messages with a specific status.
|
Message Type | Selects messages of a specific type.
|
| Allows you to search by Message ID, or a keyword. |
Calendar Entries
Each message is represented with an entry on the calendar. Each calendar entry displays a symbol for the type of message that the entry contains. The entry is placed on the calendar according to the time the message was sent or is scheduled for sendout. If there are multiple messages of the same type at the same time, the calendar groups the messages in a single entry.
Symbol | Message Type |
|---|---|
| |
| SMS |
| Mobile Push |
| Web-Push |
| In-App |
| AMP |
| Direct mail |
Events Panel
When you click an entry that contains a single message, a details box appears with information for that message. When you click an entry with multiple messages, the messages display in the Events panel. To open the details box for the individual message, click the message in the Events panel.
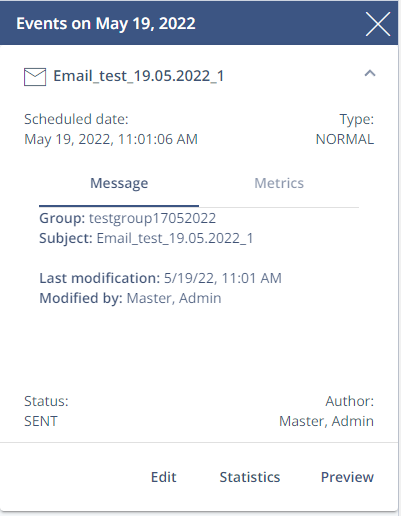
Information on the Events panel:
- Message name
Message type
Message sendout date
- Message tab: Group, Subject, Last modification, Modified by
- Metrics tab: Messages sent, Accepted, Confirmed Open Rate. Click-Through Rate, Unique Clicks, Unique Openers
The current sendout status
The author of the message
Various action options (Edit, Statistics, Preview)
Actions
Action | Description |
|---|---|
| Edit | Opens the message in the Message Composition window. In this window, you can edit the content of the message but not reschedule the sendout. |
Preview | Opens the Message Preview window. In this window, you can review and test your message before sendout. |
Statistics | Opens the Message Statistics. In this window, you can view detailed information about the performance of your message. This window contains the following tabs:
|