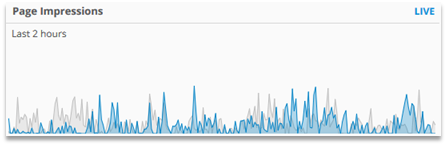User Interface 1.2 – Live Elements in Reports
In this training chapter, we describe Live elements that can be used in reports.
1 Live Analytics
Mapp Intelligence Live Analytics is an optional extension of Mapp Intelligence that allows you to show metrics and formulas in near real time.
In general, data is updated every 30 seconds. Live Analytics elements are available within reports.
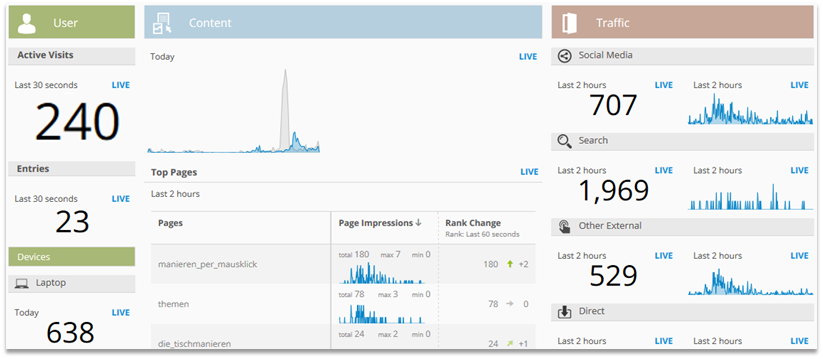
2 Available Dimensions and Figures
This chapter gives an overview of the dimensions and metrics that are available for Live Analytics.
The following dimensions and figures are available:
| Standard Dimensions | Ad Media |
|---|---|
| City | |
| Device Class | |
| Events | |
| External Search Phrases | |
| Media | |
| Origin Type | |
| Other sources | |
| Products | |
| Pages | |
| Search Engines | |
| Social Media Sources | |
| Website Goals | |
| Custom Parameters and Categories | Event Parameters (1,2) |
| Page Parameters (1,2) | |
| Campaign Categories (2) | |
| Content Groups (2) | |
| Media Categories (2) | |
| Product Categories (2) | |
| Qty Event Parameter (1) | |
| Qty Page Parameter (1) | |
| Standard Figures | Active Visits (last 30 seconds) |
| Campaigns Clicks | |
| Clicks | |
| Conversion Value | |
| Conversions | |
| Entires | |
| Media Run Time | |
| Media Views | |
| Order Value | |
| Page Impressions | |
| Play Duration | |
| Qty External Search Phrases | |
| Qty Orders | |
| Qty Product Added to Cart | |
| Qty Product Views | |
| Qty Purchased Products | |
| Qty Sources | |
| Rank in Basket | |
| Run Time | |
| Value Product Added to Cart | |
| Value Product Views | |
| Value Purchased Products |
1 The parameters are defined in the configuration of Live Analytics.
2 The number of available elements depends on the package booked.
How can I activate parameters for Live analytics?
Open the configuration of the corresponding parameter at Mapp Q3 > Configuration > Custom Parameter > [Type of Parameter].

Activate the option „Live Analytics“.
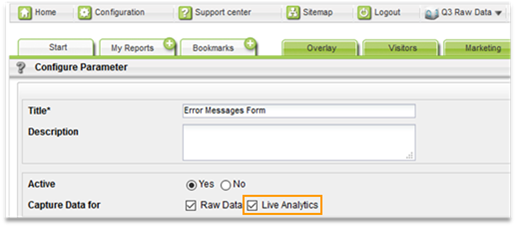
3 Live Elements
There are a number of report elements that can be used to display Live data. Elements can be added to reports by using the Edit mode.
The following Live elements can be added to a report:
- Analysis LIVE
- Single KPI LIVE
- Sparkline LIVE
3.1 Analysis LIVE
Analysis Live shows a dimension and further figures.
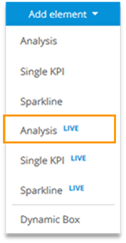
You can choose between the following analysis periods:
- „Today“
- „Last 2 Hours“
- „Last 60 Minutes“
- „Last 30 Minutes“
- „Last 30 Seconds“
One analysis period is chosen for the whole analysis.
Nevertheless, you can choose different time periods for the single metrics via „configure metric“.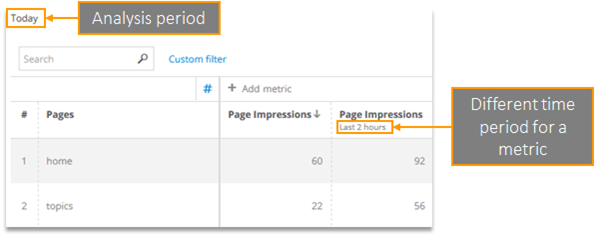
In Live analyses, formulas and metrics can be visualized in different ways.
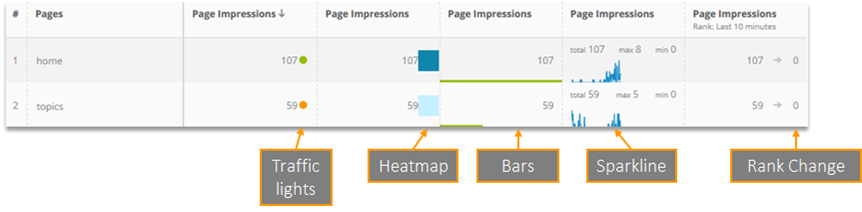
The visualization can be activated in the context menu of a metric or formula at „Visualization“. Exclusively in Live analyses, „Sparkline“ and „Rank Change“ are available. Therefore, we will explain them in more detail on the next pages.
Further information on the other visualizations can be found in the chapter User Interface.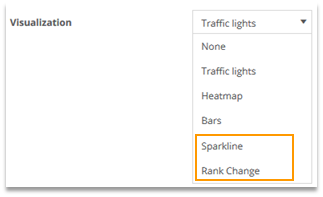
You may notice the sum row for your live analytics is different than expected. This is because the sum here is only for the displayed rows.
3.1.1 Visualization „Sparkline“
The sparkline shows the development over time of the metric or formula in the chosen analysis period.
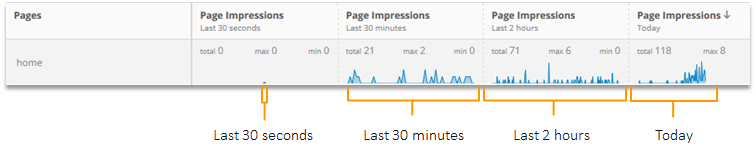
The sparkline is updated depending on the time period of the metric or formula.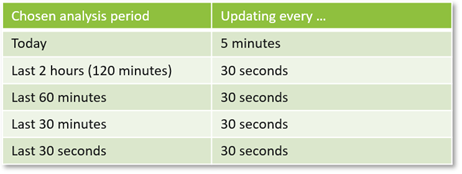
The options „Normalize“ and „Show absolute numbers“ allow for further adaption: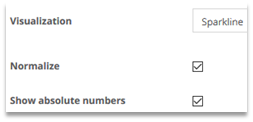
- Show absolute numbers:
total: the overall number in the chosen time period
max: the maximum number in the updating interval
min: the minimum number in the updating interval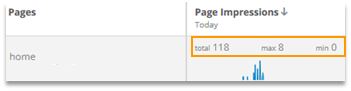
- Normalize:
All sparklines in this column relate to the same range of values.
The lowest and highest value are chosen as the minimum and maximum for the whole column, respectively.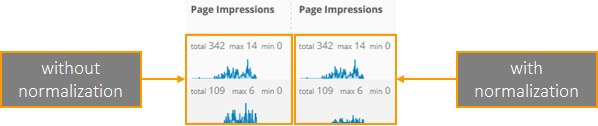
3.1.2 Visualization „Rank Change“
The „Rank Change “ visualization shows how the rank of a metric or formula develops.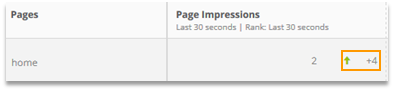
The rank may relate to another time period than the chosen one.
Example: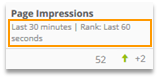
The metric relates to the last 30 minutes, but the rank relates to the last 60 seconds.
Overview on the time periods for rank calculation and rank change:
Reading Example:
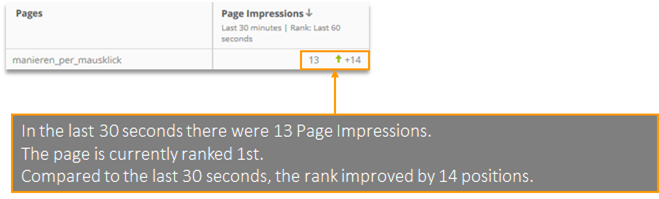
3.2 Single KPI LIVE
„Single KPI Live“ shows the value of a single metric or formula.
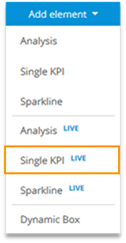
The following analysis periods are available:
- Today
- Last 2 hours (120 minutes)
- Last 60 minutes
- Last 30 minutes
- Last 30 seconds
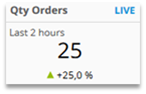
Data is updated every 30 seconds.
Additionally, a comparison can be activated. The following time periods are used for comparison: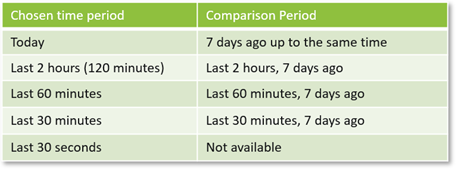
Reading Example:
3.3 Sparkline LIVE
„Sparkline Live“ shows the development of a custom metric or formula over time.
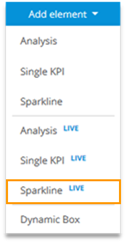
The following time periods are available:
- Today
- Last 2 hours (120 minutes)
- Last 60 minutes
- Last 30 minutes
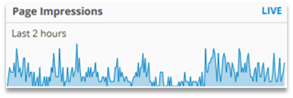
Data is updated every 30 seconds, except from the time period „Today“ where it is updated every 5 minutes.
Additionally, a comparison can be activated. The following time periods are used as comparison period: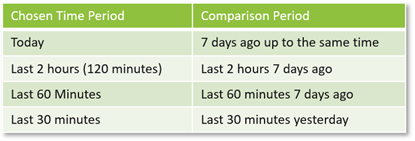
The comparison period is shown as a grey line: