Rohdatenexport
Mapp bietet verschiedene Exportmöglichkeiten für Ihre Daten. Eine Möglichkeit ist der Rohdatenexport, dessen Funktionsweise in dieser Dokumentation detailliert beschrieben wird. Der Rohdatenexport ermöglicht den Export von Rohdaten-Tabellen auf einen FTP-Server, um beispielsweise das eigene Data Warehouse mit den Tracking Daten zu befüllen. Als Dateiformat wird das CSV-Format verwendet.
Voraussetzungen
Wenn Sie den Rohdatenexport nutzen möchten, müssen folgende Voraussetzungen erfüllt sein:
- Das Feature Rohdatenexport muss für Sie freigeschaltet sein. Wenden Sie sich dafür einfach an das Mapp Support Team.
- Zur Konfiguration des Rohdatenexports benötigen Sie Administratorrechte in Mapp Q3.
Konfiguration
Sie können einen Rohdatenexport gemäß Ihren Konfigurationen automatisch in bestimmten Zeitintervallen durchführen lassen. Einstellungen hierzu werden in Mapp Q3 vorgenommen.
- Loggen Sie sich in Mapp Q3 ein.
- Gehen Sie zu Konfiguration > Rohdatenexport. Der Konfigurationsdialog für Rohdatenexporte öffnet sich.
Diese notwendigen Einstellungen werden in diesem Kapitel beschrieben:
- Rohdatenexport: Hier werden die Basis-Einstellungen für den Rohdatenexport vorgenommen.
- FTP-Zugangsdaten: Hier werden die Verbindungsdaten zum Zielserver eingegeben, an den die Rohdatentabellen geschickt werden sollen.
- Exportdaten: Hier geben Sie an, welche Rohdatentabellen der Export liefern soll.
Rohdatenexport
Unter dem Tab Rohdatenexport nehmen Sie folgende Basiseinstellungen vor:
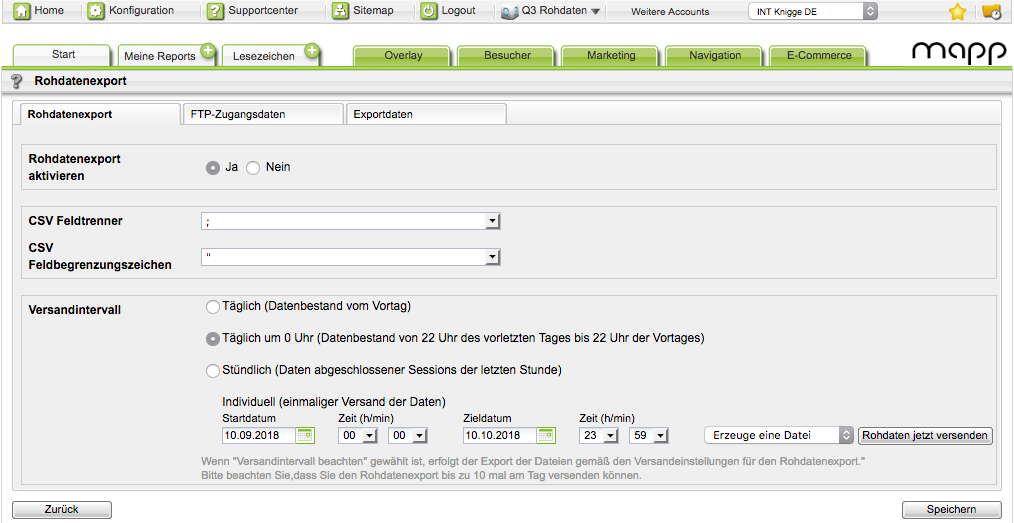
Parameter Beschreibung Rohdatenexport aktivieren Aktivieren Sie das Feature per Radiobutton. CSV Feldtrenner Legen Sie das Zeichen fest, mit dem die einzelnen Tabelleneinträge voneinander getrennt werden. Wählen Sie aus der Dropdown-Liste das gewünschte Trennzeichen:
- Semikolon
- Komma
- Leerzeichen
- Tabulator
- Eigene Zeichen
Folgende Zeichen können nicht als Trennzeichen definiert werden:
- Bindestrich (-)
- Tilde (~)
Diese werden automatisch durch ein Semikolon ersetzt.
CSV Feldbegrenzungs-
zeichenLegen Sie das Zeichen fest, mit dem Tabelleneinträge eingegrenzt werden (d.h. dieses Zeichen steht vor und hinter jedem einzelnen Tabelleneintrag). Wählen Sie aus der Dropdown-Liste das gewünschte Feldbegrenzungszeichen:- kein Zeichen
- Apostroph (')
- Anführungszeichen (")
- Eigene Zeichen
Folgende Zeichen können nicht als Begrenzungszeichen definiert werden:
- Bindestrich (-)
Bitte verwenden Sie nur solche Zeichen als "Eigene Zeichen", die in den Tabelleneinträgen nicht vorkommen. Des Weiteren müssen sich Feldtrenner und Feldbegrenzungszeichen voneinander unterscheiden.
Versandintervall Legen Sie fest, wann ein Rohdatenexport erfolgen soll:
Täglich
Die Datentabellen umfassen den Datenbestand des Vortages. Dieser umfasst Daten aller Sessions, die in dem Zeitraum begonnen wurden. So könnten auch Datensätze vom Folgetag enthalten sein, wenn eine Session über Mitternacht hinaus dauert.Beispiel
Ein Benutzer startet eine Session um 23:45 Uhr, diese dauert 30 Minuten, wird also um 00:15 Uhr beendet.
Der Export erfolgt, sobald die Daten des Vortages vollständig geschrieben sind (Tagesabschluss).- Täglich um 0 Uhr
Die Datentabellen umfassen den Datenbestand von 22 Uhr des vorletzten Tages bis 22 Uhr des Vortages. Stündlich
Die Tabellen umfassen die Daten der abgeschlossenen Sessions der letzten Stunde.Diese Option steht nicht standardmäßig zur Verfügung. Für die Freischaltung wenden Sie sich einfach an das Mapp Support Team.Individuell
Der Zeitraum, den die Datentabellen umfassen sollen, kann individuell eingestellt werden.
Mit der Schaltfläche [Rohdaten jetzt versenden] initiieren Sie den Export adhoc, siehe hierzu Kapitel Individueller Export.Dieser Vorgang darf pro Tag maximal 10 Mal durchgeführt werden. Eine weitere Durchführung kann sofort erfolgen – es muss nicht erst auf den Erhalt der Tabellen für einen ggf. vorangegangenen Export gewartet werden.
- Klicken Sie auf Speichern.
FTP Zugangsdaten
Unter dem Tab FTP Zugangsdaten werden die Verbindungsdaten zum Zielserver eingegeben, an den die Rohdatentabellen geschickt werden sollen.
Gehen Sie wie folgt vor:
Unter dem Tab FTP Zugangsdaten nehmen Sie folgende Einstellungen vor:
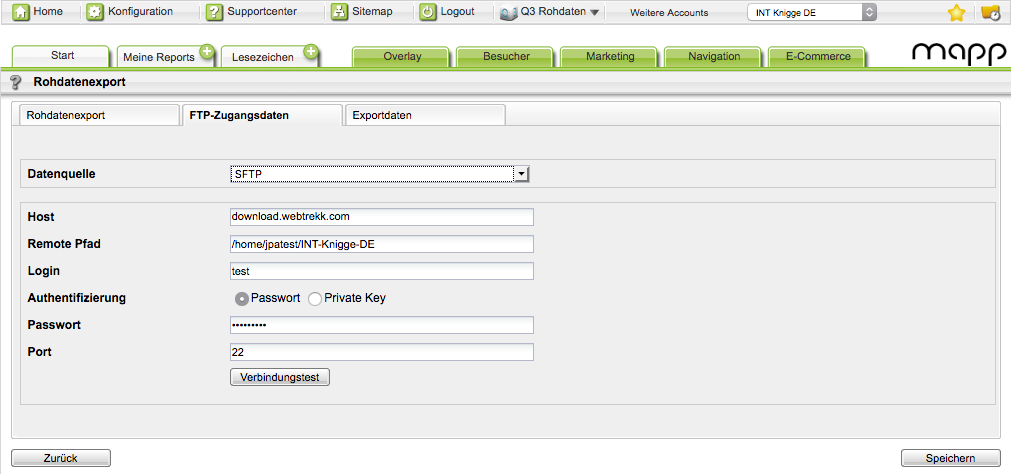
Parameter Beschreibung Datenquelle Wählen Sie das Protokoll, mit dem die Daten geschickt werden sollen. - FTP
- SFTP
- FTPS (SSL)
- FTPS (TLS)
Host Geben Sie die IP oder URL des Servers an, auf dem die Daten abgelegt werden sollen. Remote Pfad Wählen Sie das Verzeichnis auf dem Zielserver, in dem die Rohdatendateien abgelegt werden sollen. Das Verzeichnis ist immer absolut anzugeben.
Login Geben Sie den zum Login auf dem Server zu verwendenden Nutzer an.
Der gewählte Nutzer muss auf dem angegeben Zielserver Schreibrechte haben.Authentifizierung Wählen Sie die Authentifizierungsoption über den entsprechenden Radiobutton aus: - Passwort
- Private Key
Passwort Geben Sie das Passwort oder den Private Key (im Falle von SFTP mit Schlüsselpaar) an. Port In der Regel werden die Standardports angegeben. Sie können jedoch alternative Ports hinterlegen. - Über die Schaltfläche Verbindungstest können Sie anschließend prüfen, ob der Server mit den eingegebenen Daten angesprochen werden kann und ein Wechsel in das angegebene Verzeichnis möglich ist.
- Klicken Sie auf Speichern.
Exportdaten
Unter dem Tab Exportdaten geben Sie an, welche Rohdatentabellen der Export liefern soll.
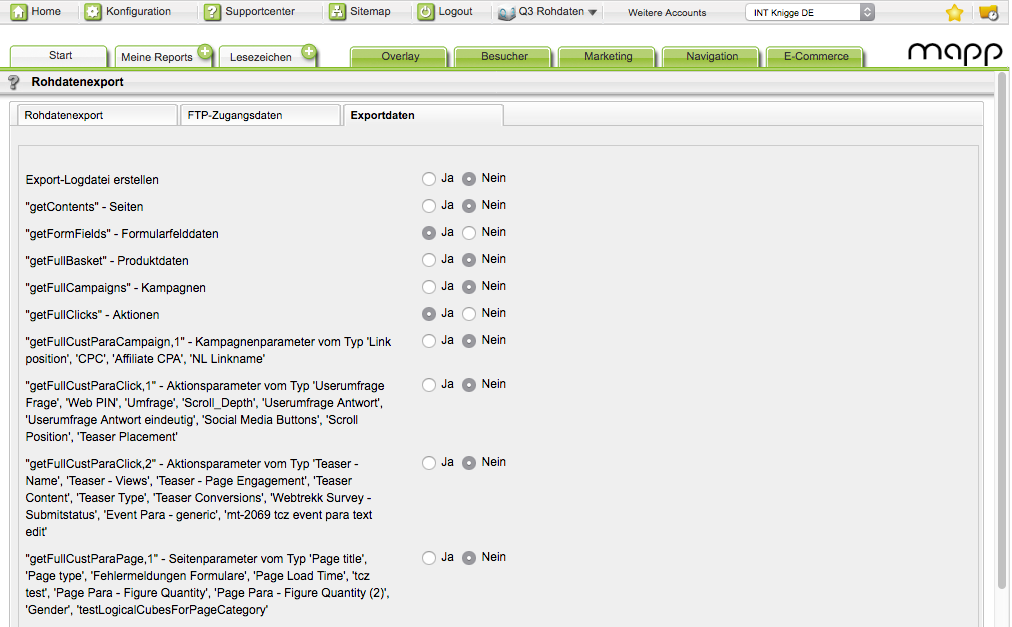
Wählen Sie zunächst über den entsprechenden Radiobutton aus, ob eine Export-Logdatei erstellt werden soll.
Bei der Export-Logdatei handelt es sich um eine CSV-Datei, die die folgenden Informationen enthält:
- exportierte Tabellen
- Exportzeit
- Anzahl der Zeilen der exportierten Tabellen
- Größe der Datei
Diese Datei wird zuletzt und nur dann übertragen, wenn alle Tabellen erfolgreich übertragen wurden und kann für Systeme, die die Rohdaten weiterverarbeiten, als Signal zum Start der Weiterverarbeitung verwendet werden.
Beispiel Logdatei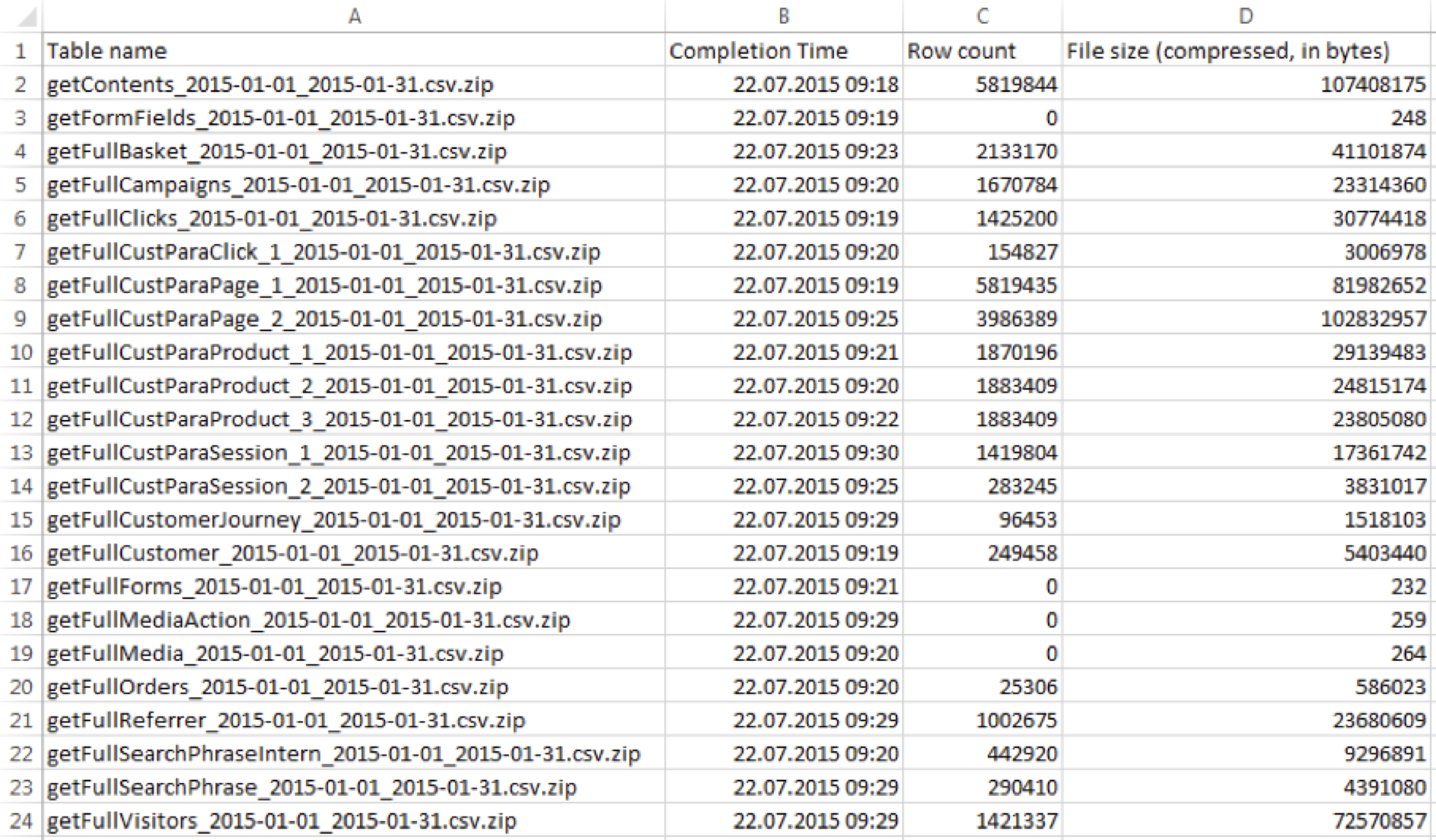
- Wählen Sie per Radiobutton aus, welche Tabellen der Export beinhalten soll.
- Klicken Sie auf Speichern.