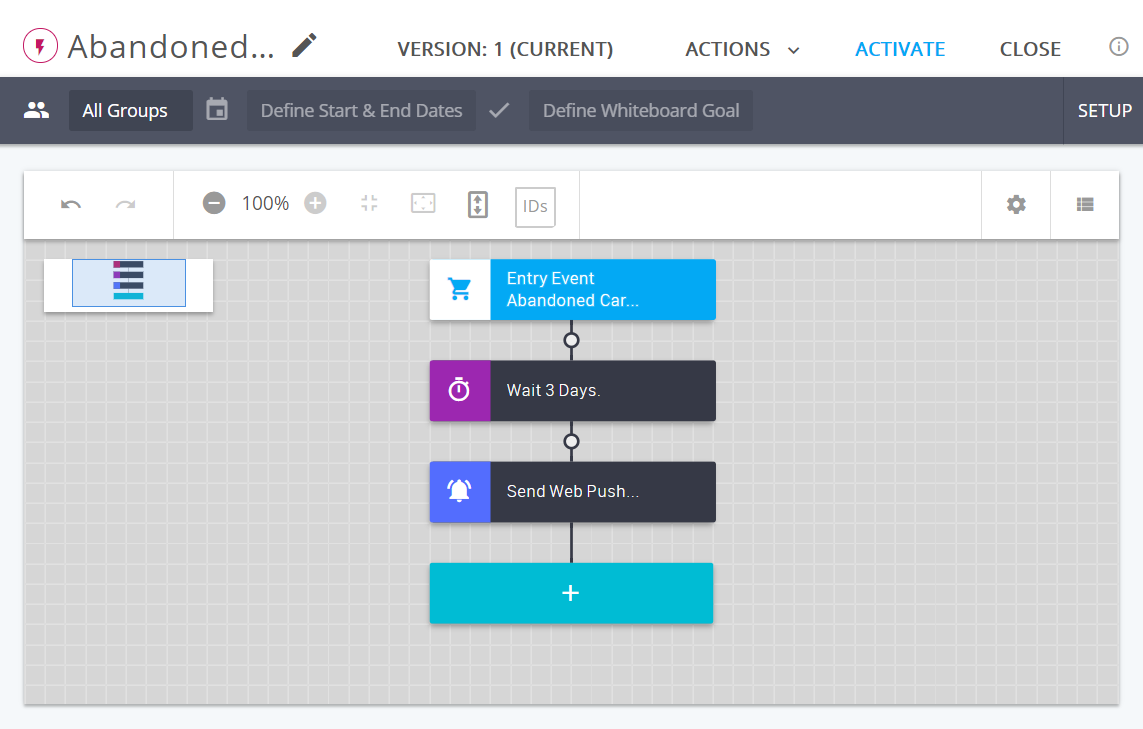Send an Abandoned Cart Reminder via Web Push
With web push notifications, you can stay in touch with your audiences even if they are not currently visiting your website. This article demonstrates how you can use the web push channel to reengage your contacts in case they abandoned products in their carts.
Prerequisites
- Abandoned Cart: in order to use product details (such as image, URL, etc.) in Abandoned Cart campaigns, you need:
- regular (e.g. once per day) Product Catalog updates set up in Mapp Engage,
- working Mapp Acquire account, or Abandoned Cart set up via the related Data create Record API endpoint.
- Web Push:
- An active Firebase account.
- Web push activated on your website
Procedure
A) Configure Abandoned Cart Add Events in Mapp Acquire
Detailed instructions are available in this online help article.
B) Set up Web Push Channel in Mapp Engage
- Go to Administration > Channels > Websites.
- Click Create Website Channel.
Give the channel a name.
Item Description Name Mandatory, unique channel name, used to identify the website channel within the system and is not visible to your contacts.
Description Optional, also not visible to your contacts. Enter the FCM Credentials: the FCM Json Key. The following video shows how to generate the Key in Firebase. For more information see Firebase Cloud Messaging.
If you didn't provide a FCM Json Key, or if you provided an invalid one, you won't be able to activate the channel upon the last step (Summary). Instead, you will only be able to Save the channel or Close the creation process. In case of a valid FCM API Key, you will be able to first Activate the channel before saving it and closing the process.Click Next.
A Summary page gives you an overview of all of the previous steps.
C) Compose the Web Push Notification
- Go to Create New > Message > Web Push Notification.
Give the notification a unique name. For example "Abandoned Cart Reminder" and click Next.
Choose the desired website channel you previously created. In our case, the channel is called "WebChannel_Promo".
Enter a title and the body of the message that you want to send.
Optionally, you can add an icon by either uploading it, or selecting one from the content store.
Enter the name of the website that should open when your contact interacts with the web push notification.
Check your message preview in the panel on the left and click Save.
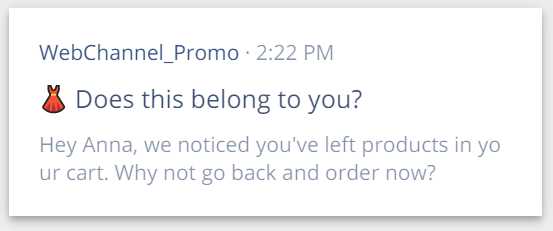
Click Next.
Now specify the delivery date.
Select the audience and click Next.
You can see an overview of the notification along with its status which will be set to Completed once it is sent.
D) Create the Whiteboard
- Go to Create New > Whiteboard.
- Click the pencil to edit the Whiteboard.
- Select Abandoned Cart Event as your entry event.
- Define details of the Abandoned Cart Event.
- Add step Wait and define the required timeframe.
To add a Whiteboard Goal, click Setup in the upper right-hand side of your Whiteboard canvas.
- Under Whiteboard Goals click Add Event.
Select Transaction Registered from the list and configure it.
Click Apply. Add more criteria as needed.
- Activate your Whiteboard.