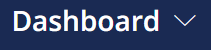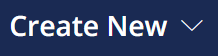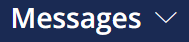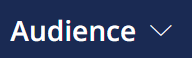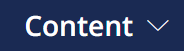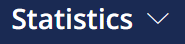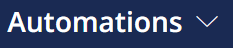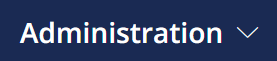| Opens the Start window. Here you can see an overview of the most recent activity in your system. For more information, see Start. |
| Provides quick access to: - Start: The Start page gives you an overview of contact development and recent activity on your system. Information on the start page is arranged on cards. For more information, see Start.
- Reports: Shows reports that are generated on your system. For more information, see Reports Overview (window).
- Processes: Shows information about background tasks and processes in your system. For more information, see Processes.
|
| Provides quick access to the most common tasks in Messaging: Message: This opens the first step of the Message Creation wizard. Here you can create email, SMS, and push notifications. For more information, see Select Message Channel Type. Group: This opens the Group Details window. Here you can create a group in your system.
Use groups to manage the lists of contacts to whom you send messages. Each group has its sendout settings and message preferences. For more information, see Create a New Group. - Whiteboard: This opens the Whiteboards page where you can view, edit and create Whiteboard automations. For more information, see Whiteboards.
|
| Expands the area for message-related workflows in the Messaging tool. Outbox: This opens the Processed Messages overview window. Here you can view all messages that are processed, scheduled, and sent with the Messaging tool of your system. This window provides many filtering and management options. For more information, see Processed Messages Overview (window). - Prepared Messages: This shows the prepared messages that are saved in your system. These messages are saved and assigned to a group. Prepared messages are frequently used for automations, transactional messages, and as templates for system messages. For more information, see Prepared Messages.
Draft Messages: This shows the draft messages that are saved in your system. These messages are not yet scheduled or sent and are not assigned to a sendout group. Draft messages are saved for further editing and are not ready for sendout. For more information, see Draft Messages Overview (window). Inbox Rendering: This allows you to view inbox rendering results. For more information, see View Inbox Rendering Results. - AMP Email: This shows the AMP Email Message List. For more information see AMP for Email.
- Direct Mail: This shows the Direct Mail Message List. For more information, see Direct Mail Channel.
- Push Notifications: This shows the Push Notifications window. For more information, see Mobile Push.
- In-App Messages: This shows the In-App Messages window. For more information, see In-App Messaging.
System Messages: This shows the system messages that are saved in your system. Mapp Engage sends system messages to provide information about processes on the system. These messages include the opt-in and unsubscribe confirmations that the system sends to your contacts. For more information, see System Messages. Limitation: This opens a window where you control the number of messages a single contact receives from you. For more information, see Message Limitation. - Calendar: This shows a consolidated view of all email, SMS, and push notifications that you schedule or send. Use the calendar to plan your campaigns effectively and identify how frequently you interact with your contacts.
|
| Expands the area where you manage contact and profile data. Administration: Opens the Contact Management window. Here you can view all contacts on your system or the contacts who belong to a specific group. This window provides options to create, manage, and edit the contacts and profile data that is stored on your system. For more information, see Contact Administration. Blacklists: Shows the group blacklists, system blacklists, and Robinson lists for your system. These lists prevent the system from sending messages to specific contacts. For more information, see Blacklists. Segmentation: Segmentation Builder: This shows the selection plans that are stored on your system. Segmentation Builder is a drag-and-drop tool that facilitates selection creation. For more information, see Segmentation Builder. Selections: This shows the selections and personalizations that are stored on your system. Here you can create, manage, and edit the selections and personalizations that are stored on your system. Personalization: see Personalization. - CI Segments: see Intelligence.
Deactivated: This opens a window where you can view and manage contacts who are deactivated in your groups. For more information, see Deactivation. - Groups: Shows all groups in your system. Here you create and manage the address lists to which you send messages. Many settings, including sendout configurations, are managed on the group level. For more information, see Groups .
- Location Management: Location Manager supports closer targeting of contacts with the use of your mobile applications. With Location Manager, you can define your locations of interest and target contacts as they enter and exit those locations. For more information, see Location Management.
|
| Expands the area where you create and manage content: Content Store: Shows the content store elements (CSE) that are stored in your system. CSE stores different types of content for reuse. For more information, see Content Store. - Voucher Manager: Shows the coupon lists that are saved in your system. A coupon list contains individual coupon codes that you can add to a message and send to your contacts. For more information, see Coupon Manager.
Landing Pages: This shows the landing pages that are stored in your system. Here, you create, edit, and publish landing pages. For more information, see Landing Pages. CMS Message: This shows the CMS messages that are stored in your system. This window provides many options to create, manage, and edit CMS messages. For more information, see CMS Messages.
|
| Expands the area where you measure the success of your messages. Group Messages: Shows all group sendouts in the system. Here you can view the most important information and KPIs for each message and access detailed statistical data. The system sorts messages by type (email, SMS, mobile push). For more information, see Group Message Statistics (window). Single Messages: Shows all single messages that are sent in the system. Here you can view the most important information and KPIs for each message and links to more detailed statistical data. The system sorts messages by type (email, SMS, mobile push). For more information, see Single Message Statistics Overview (window). Contacts: Shows audience development in your system, including development over time. For more information, see Contact Statistics. Sources: Shows the origin of contact addresses that are stored in your system. Use source statistics to evaluate the quality of the contacts that your external sources generate. For more information, see Source Statistics.
|
| Expands the area where you set up automated campaigns and workflows within your system: Whiteboards: Shows automation plans that are created with the Whiteboard NEW feature. Here you can manage and create whiteboard plans. For more information, see Whiteboards. Automations: Shows automations that are created manually on your system.
|
| Expands the area where you manage system users and permissions: - System Users: This shows the system user accounts in your system. Here you create and manage accounts for system users. For more information, see System Users.
- Permissions: Opens the area where you view and edit roles and permissions or configure the Transfer Security feature. For more information, see Permissions.
|
| Expands the area where you manage integrations with external systems exports: - Mapp Connect: Mapp Connect is a data layer for Mapp Engage. It uses add-ons and asynchronous API connections to allow you to exchange data between third-party marketing applications and Mapp Engage. For more information, see Mapp Connect.
- Exports: Shows all data exports from your system. Here you can access an overview of all the XSLT style sheets that are available in your system. XSLT style sheets are used to transform the XML export file to fit the external system you use to process the data. For more information, see Export Options in Engage and Style Sheet Overview (window).
|
| Expands the area where you manage several aspects of your system: - Attributes: Opens the Attribute Management area. The system uses Attributes to save detailed profile, group, and address data. For more information, see Attributes.
The Related Data tab shows sets of data that are stored for your system. Related Data is an additional feature with which you can store and manage large quantities of data in the cloud. The data in Related Data is stored separately from the data in your attributes. - Categories: Opens an area that provides multiple options for sorting and tracking entities and actions in your system. For more information, see Link Categories, Message Categories, and Group Categories.
For more information about conversion tracking, see Conversion Tracking.
For more information about sources, see Sources Overview (window). - Log Tracker: Shows recent activity on your system. For more information, see Monitoring System Activity.
- Channels: Shows the channel configurations that are saved in your system.
- System Settings: This opens an area where you can adjust the basic system and password settings for your system. Here you can access an overview of all features and feature settings on your system. For more information, see Settings (tab) - Contents
- Account: Opens the Account Management window. Here you view and edit the credit levels of system users and review credit allocation on your system.
- eCommerce: In this section, you can search for single rows of Product Catalog data, orders, transactions, Wishlists, and Abandoned Carts, and perform manual imports. For more information, see eCommerce.
|
![]()