Since we are using a custom Event Parameter, we first need to set it up in Mapp Q3. Find more information on this page.
We gonna use this setup:
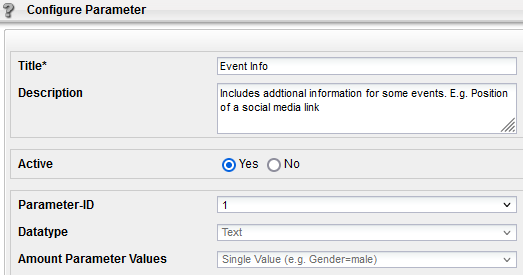
Please remember the Parameter-ID, in our example '1'. We will need it in the last step, when we gonna map the data.