Individueller Export und Exportstatus
Der individuelle Export ermöglicht es, Rohdaten mit geänderten Einstellungen adhoc zu versenden, ohne die gespeicherte Konfiguration zu überschreiben. Die FTP-Zugangsdaten sowie die Exportdaten können temporär geändert werden und anschließend mit "Rohdaten jetzt versenden“ entsprechend der geänderten Konfiguration verschickt werden.
Die CSV-Dateien werden komprimiert (ZIP-Format) übertragen. Für den individuellen Versand stehen Ihnen zwei Optionen bezüglich der Generierung der Dateien zur Verfügung:
Erzeuge eine Datei: Der gewählte Zeitraum wird pro Rohdatentabelle in einer Datei exportiert. In dieser Variante sind das Startdatum und das Enddatum im Dateinamen enthalten.
Exportiert werden dann Daten aller Sessions, die in dem eingestellten Zeitraum begonnen wurden.
Beispiel: Der individuelle Export ist für den Zeitraum 10–11 Uhr eingestellt. Exportiert werden alle Daten von Sessions, die in dieser Stunde begonnen wurden. Dies bedeutet, dass beispielsweise auch Seitenaufrufe mit einem Zeitstempel > 11 Uhr erfasst werden, sofern die Session in dem eingestellten Zeitraum begonnen wurde.
Versandintervall beachten: Ist diese Option gesetzt, werden die Dateien wie im Versandintervall definiert. Diese Methode entspricht der des automatischen Rohdatenexports.
Nehmen Sie die folgenden Schritte vor, um adhoc einen Rohdatenexport auszuführen:
Loggen Sie sich in Mapp Q3 ein.
Gehen Sie zu "Konfiguration > Rohdatenexport". Der Konfigurationsdialog für Rohdatenexporte öffnet sich.
Ändern Sie bei Bedarf die FTP-Zugangsdaten unter dem entsprechenden Tab.
Wählen Sie unter dem Tab Exportdaten die gewünschten Tabellen durch die entsprechenden Radiobuttons aus.
Unter dem Tab Rohdatenexport nehmen Sie folgende Einstellungen vor:
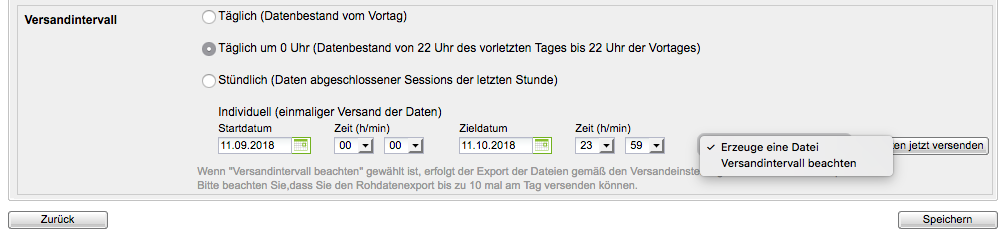
Parameter Beschreibung Individuell (einmaliger Versand der Daten) Geben Sie für den einmaligen Versand folgendes an:
- Startdatum und Zeit (h/ min)
- Zieldatum und Zeit (h/ min)
Erzeuge eine Datei/ Versandintervall beachten
Bitte beachten Sie, dass bei der Option "Erzeuge eine Datei" die Anzahl der Zeilen einer Tabelle auf 1.000.000 limitiert ist. Falls dieses Limit überschritten wird, wird eine Fehlermeldung ausgegeben. In diesem Fall muss der Zeitraum reduziert und auf mehrere individuelle Exporte aufgesplittet werden.
Klicken Sie auf Rohdaten jetzt versenden. Die Rohdaten werden gemäß Ihren Einstellungen an den angegebenen FTP-Server versendet.
Dieser Vorgang darf pro Tag maximal 10 Mal durchgeführt werden. Eine weitere Durchführung kann sofort erfolgen – es muss nicht erst auf den Erhalt der Tabellen für einen ggf. vorangegangenen Export gewartet werden.
Exporte in der Systemüberwachung prüfen
In der Systemüberwachung von Mapp Q3 besteht die Möglichkeit, den Status der Rohdatenexporte für einen wählbaren Zeitraum einzusehen.
- Loggen Sie sich in Mapp Q3 ein.
- Gehen Sie zu "Konfiguration > Systemkonfiguration > Systemüberwachung".
- Wählen Sie den Service Rohdatenexport aus der Dropdown-Liste aus.
- Geben Sie den gewünschten Zeitraum an.
Klicken Sie auf die Schaltfläche
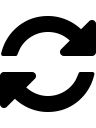 zum Aktualisieren der Anzeige. Sie erhalten eine Liste aller Rohdatenexporte für den eingestellten Zeitraum.
zum Aktualisieren der Anzeige. Sie erhalten eine Liste aller Rohdatenexporte für den eingestellten Zeitraum.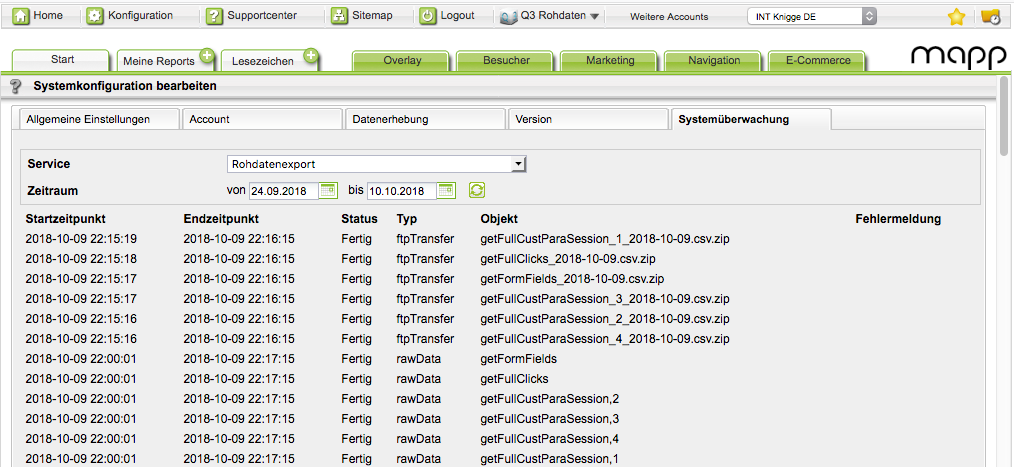
Spalte Beschreibung Startzeitpunkt Bezeichnet den Zeitpunkt, zu dem der jeweilige Vorgang begonnen wurde. Die Zeitangabe bezieht sich auf die Zeitzone, die im Account unter "Konfiguration > Systemkonfiguration > Datenerhebung > Zeitzone" eingestellt wurde.
Endzeitpunkt Gibt an, wann der für das Objekt ausgewiesene Status erreicht wurde. Die Zeitangabe bezieht sich auf die Zeitzone, die im Account unter "Konfiguration > Systemkonfiguration > Datenerhebung > Zeitzone" eingestellt wurde.
Status Zeigt den Exportstatus an. Folgende Werte sind möglich:
- Angestoßen: Der Vorgang wurde gestartet.
- Wartend: Der Vorgang wurde in die Berechnungswarteschlange eingereiht und wartet auf die Beendigung der davor positionierten Vorgänge.
- Wiederholung: Der Vorgang konnte nicht erfolgreich abgeschlossen werden und wird wiederholt.
Fertig: Der Vorgang wurde erfolgreich abgeschlossen. Es ist möglich, dass eine Fehlermeldung angezeigt wird. Dies passiert, wenn der Vorgang bei einem vorangehenden Versuch fehlschlug, die letzte Wiederholung jedoch erfolgreich war.
- Fehler: Der Vorgang wurde trotz Wiederholung nicht erfolgreich abgeschlossen. Es wird eine Fehlermeldung angezeigt.
Typ Es gibt zwei Vorgangstypen für Objekte:
- rawData: Bezieht sich auf den Erstellungsvorgang der jeweiligen CSV-Datei.
- rawDataFtpTransfer: Bezieht sich auf die Übertragung der Datei auf den FTP-Server, der unter „FTP-Zugangsdaten“ angegeben wurde.
Objekt Bezeichnung der jeweiligen Rohdatentabelle.