Got something to hide? In this Best Practice, we will show you how to hide specific analyses, dimensions, and metrics in Mapp Intelligence for certain users.
Hands-on example
Let's consider we have one user:
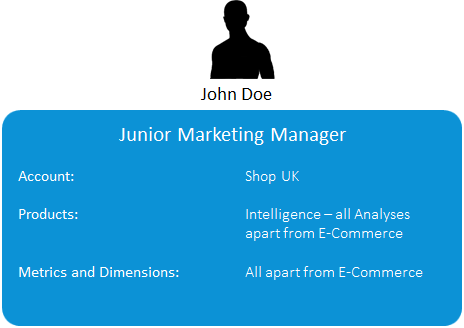
John Doe is a Junior Marketing Manager. In this role, he is not allowed to see orders and any data related to products. Therefore, he should not get access to e-commerce analyses. Also, the corresponding metrics and dimensions should not be visible for him.
Please note: We assume that the user "john_doe", as well as the role "Junior Marketing", has already been set up. In this article, we focus on the configuration of access rights for metrics and dimensions.
1. Make Sure the User has Access to Intelligence
All necessary configuration has to be done for the role "Junior Marketing". We assume that John Doe is assigned to this role and has access to the account "Shop UK".
Open the User Management and the role "Junior Marketing".
First, you have to make sure that John Doe has access to Mapp Intelligence:

2. Hiding Dimensions and Metrics
Now you can hide single metrics and dimensions from John Doe. To this end, click on "Dimensions and metrics configuration" and set the access to "Custom":
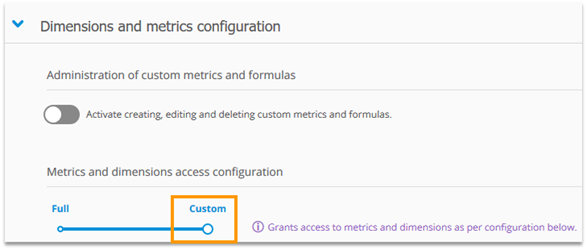
Check all sections apart from "E-Commerce". This hides all dimensions and metrics that belong to this group.
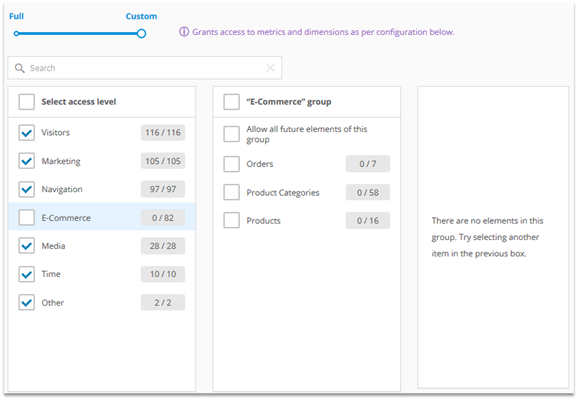
The dimensions and metrics are now not visible and not available anymore for John Doe. This applies to analyses, as well as for reports.
3. Hiding Analyses in the Main Menu
It is reasonable to also hide the "E-Commerce" section in the main menu, as John Doe cannot see any of its analyses. To this end, click on Analyses access configuration > Custom and uncheck "E-Commerce":

Related Topics
User Management: Basic Use Case
User Management: Extended Use Case