Admin - Benutzerverwaltung: Erweitertes Beispiel
Dieser Artikel zeigt Ihnen an einem erweiterten Beispiel, wie Sie den Produktzugriff und Reportrechte mit der Nutzerverwaltung in Mapp Intelligence organisieren können.
Ein einfaches Beispiel ist hier abrufbar.
Überblick
Für unser Beispiel betrachten wir eine Abteilung mit zwei Nutzern:
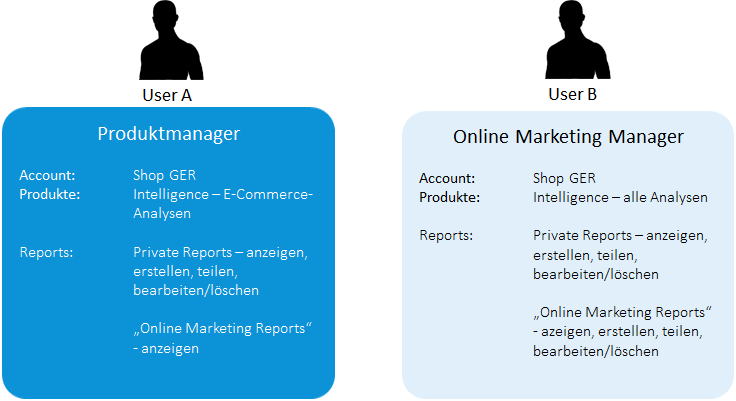
Nutzer A ist Produktmanager und benötigt Zugriff auf die Daten des deutschen Onlineshops ("Shop GER"). Da er nur für einige wenige produktbezogene Kennzahlen verantwortlich ist, soll sein Zugriff auf Mapp Intelligence auf Analysen im Bereich E-Commerce beschränkt sein. Seine Reportrechte sollen Leserechte für Reports in der Kategorie "Online Marketing Reports" umfassen. Darüber hinaus soll ihm die Möglichkeit gegeben werden, private Reports anzuzeigen, zu erstellen, zu teilen und zu bearbeiten/löschen.
Nutzer B ist Online Marketing Manager und benötigt ebenfalls Zugriff auf die Daten des deutschen Onlineshops ("Shop GER"). Im Gegensatz zu Nutzer A erfordert seine Position die Nutzung aller in Mapp Intelligence verfügbaren Analysen. Desweiteren muss es ihm möglich sein, Reports in der Kategorie "Online Marketing Reports" sowie seine privaten Reports vollständig verwalten zu können.
Um diese Anforderungen mit der Nutzerverwaltung umzusetzen, müssen die folgenden Rollen und Kategorien erstelllt und zugewiesen werden:
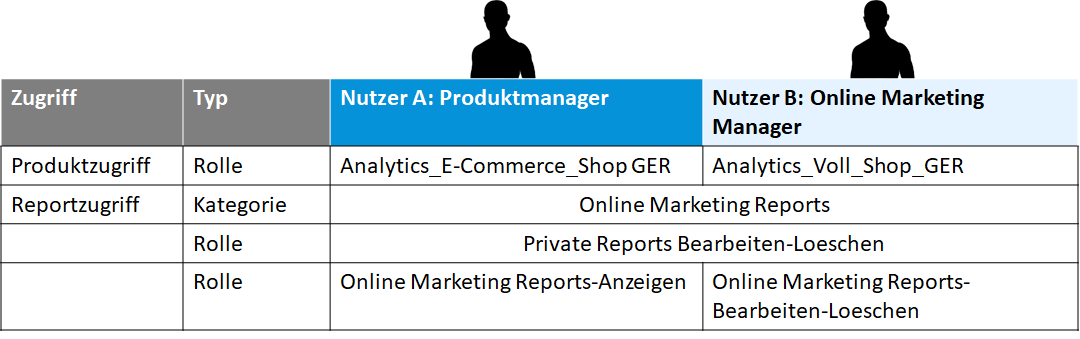
Schritt 1: Benutzer anlegen
Als erstes müssen die Logins für User A und User B eingerichtet werden. Dies erfolgt unter Benutzerverwaltung > Benutzer.
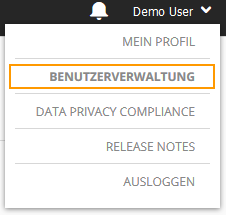
Legen Sie zwei neue Benutzer an. Füllen Sie die Benutzerdetails aus und setzen Sie - falls gewünscht - ein Ablaufdatum für das Passwort. Weisen Sie noch keine Rollen zu.
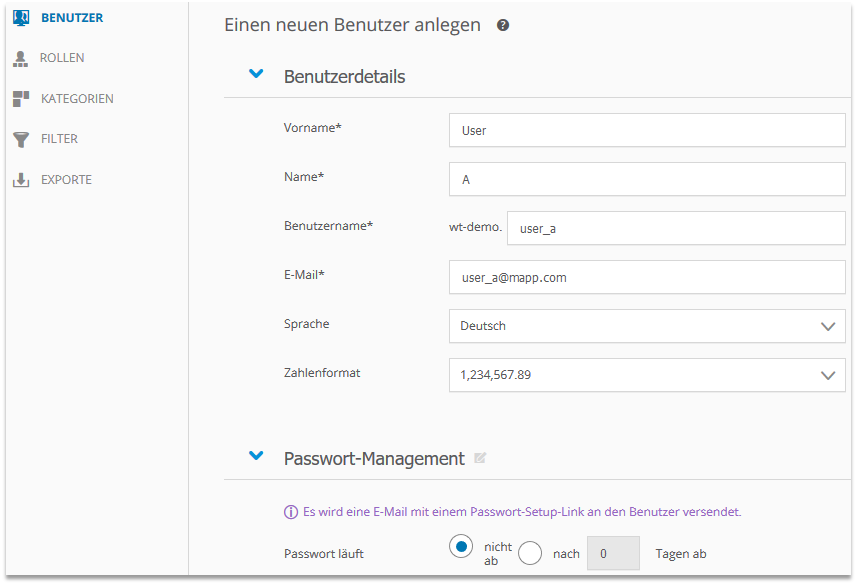
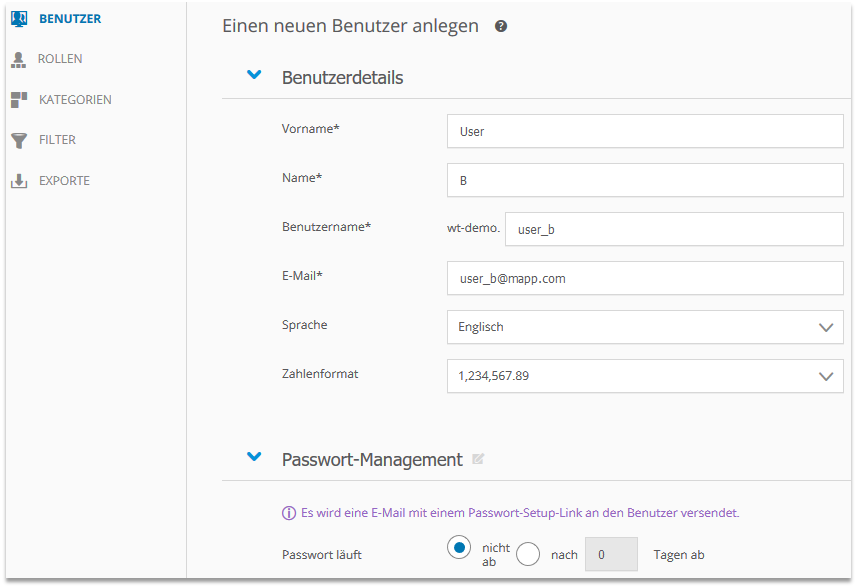
Schritt 2: Produktzugriff mit Rollen organisieren
Um den Zugriff auf Mapp-Produkte zu organisieren, müssen Rollen angelegt werden. Dies erfolgt unter Benutzerverwaltung > Rollen.
Da Rollenrechte aufaddiert werden sobald ein Benutzer mehreren Rollen zugewiesen wird, regeln wir mit jeder Rolle nur einen konkreten Aspekt.
Zur Organisation des Produktzugriffs in unserem Beispiel müssen zwei Rollen angelegt werden - je eine für pro User:
- Rolle 1 (User A): Schränkt den Produktzugriff auf Analysen aus dem Bereich E-Commerce in Mapp Intelligence ein.
- Rolle 2 (User B): Gewährt Zugriff auf alle Analysen, die in Mapp Intelligence verfügbar sind.
Da beide Nutzer mit den Daten des deutschen Onlineshops arbeiten sollen, muss beiden Rollen der entsprechende Account "Shop GER" zugewiesen werden.
Erstellung von Rolle 1 (User A)
Zuerst erstellen wir eine Rolle, die den Produktzugriff auf Analysen aus dem Bereich E-Commerce in Mapp Intelligence einschränkt.
1. Wählen Sie einen passenden Rollennamen und fügen Sie eine Beschreibung hinzu.
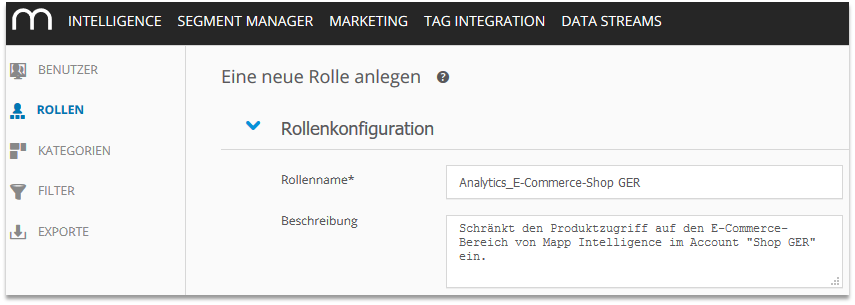
2. Weisen Sie der Rolle den Account "Shop GER" zu.
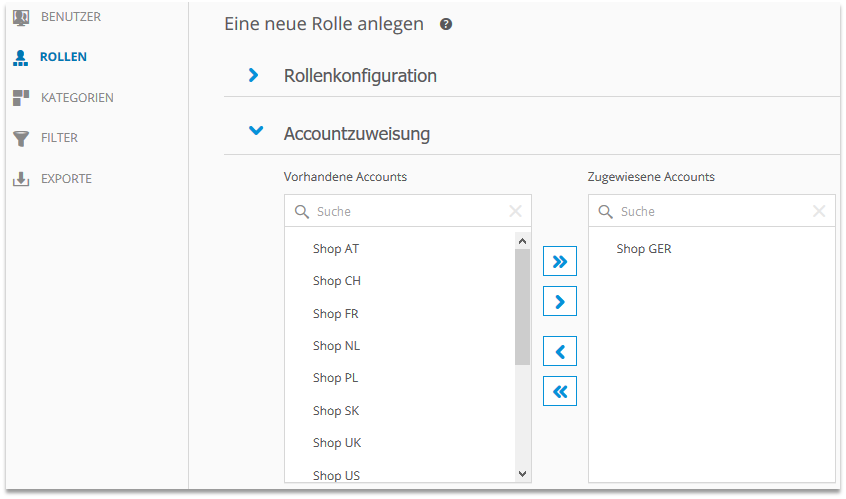
3. Wählen Sie im Bereich "Produkte" "Intelligence" als nutzbares Produkt.
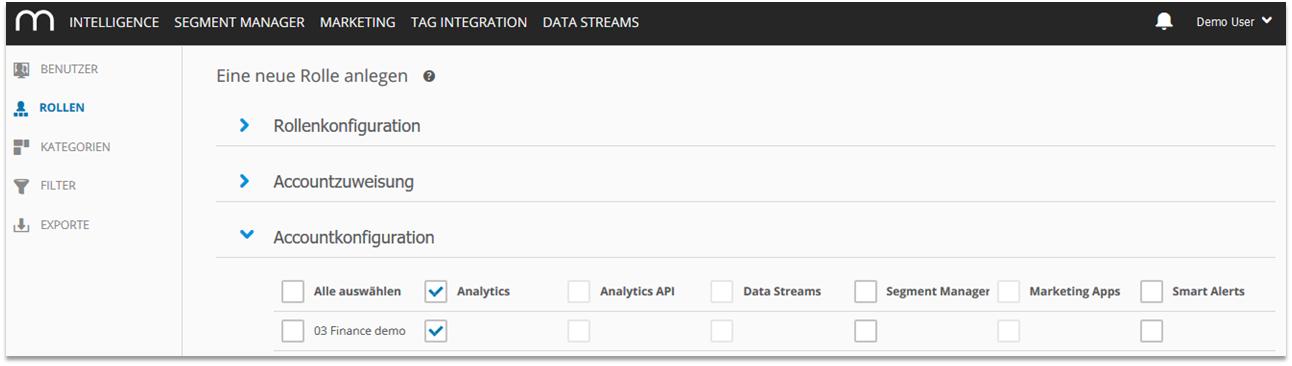
4. Weisen Sie den Benutzer "User A" der Rolle zu.
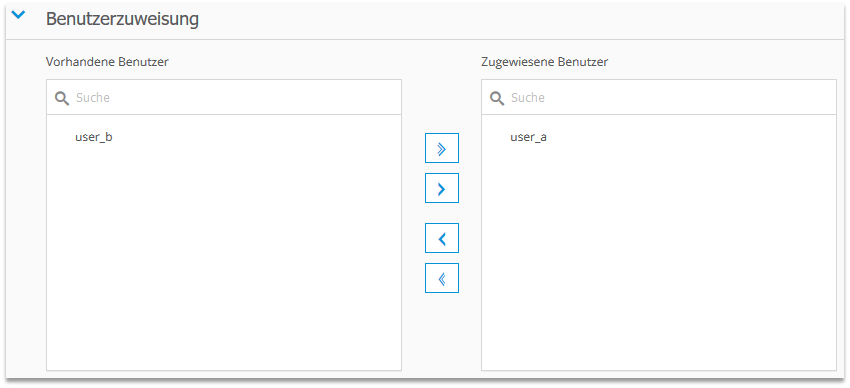
5. Setzen Sie unter "Zugriff auf Analysen" den Schieberegler auf "Individuell". Wählen Sie nur "E-Commerce" als Menüzugriff für die höchste Ebene.
Dies schränkt den Zugriff auf Mapp Intelligence auf den Bereich E-Commerce ein. Alle Analysen, die darunter gruppiert sind, sind verfügbar. In der zweiten und - falls notwendig - dritten Ebene können konkrete Analysen an- und abgewählt werden.
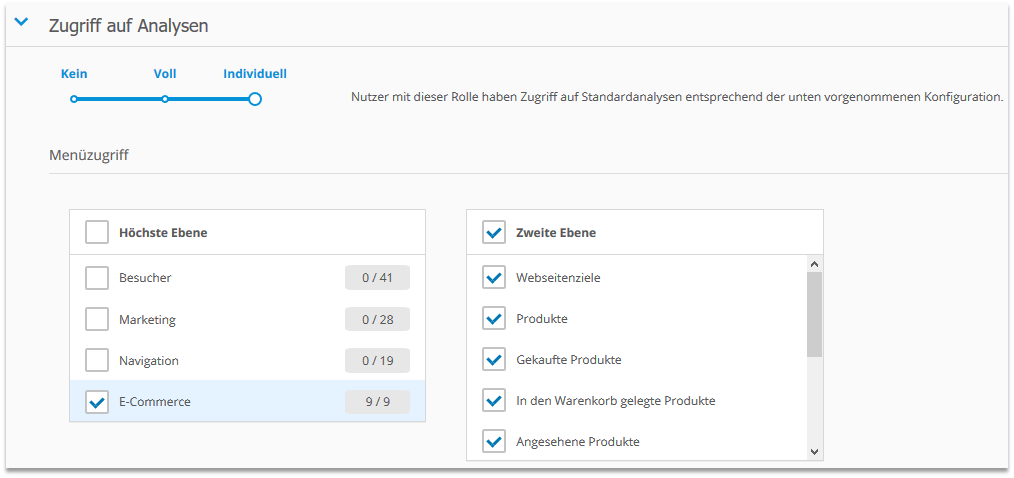
6. Speichern Sie die Rolle.
Da mit dieser Rolle ausschließlich der Produktzugriff geregelt wird, kann der Zugriff auf Reporte inaktiv bleiben.
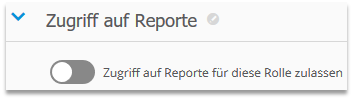
Ebenso muss dem Nutzer kein Zugriff auf eigene Kennzahlen gegeben werden, da er diese nicht bearbeiten und löschen muss:

Erstellung von Rolle 2 (User B)
Die zweite zu erstellende Rolle gewährt Zugriff auf alle in Mapp Intelligence verfügbaren Analysen für den Account "Shop GER".
1. Wählen Sie einen passenden Rollennamen und fügen Sie eine Beschreibung hinzu.
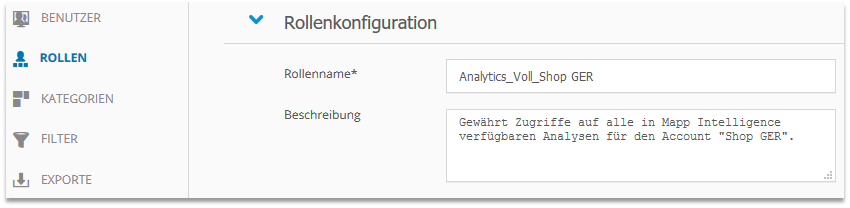
2. Weisen Sie der Rolle den Account "Shop GER" zu.
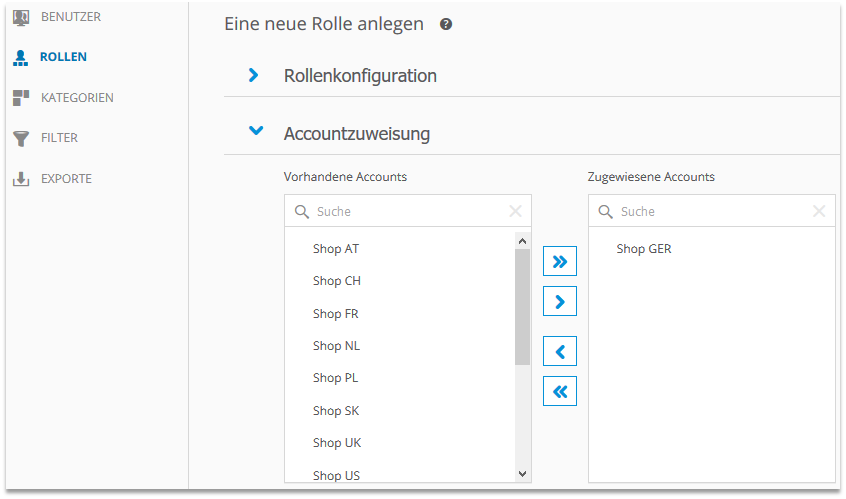
3. Wählen Sie im Bereich "Produkte" "Intelligence" als nutzbares Produkt.
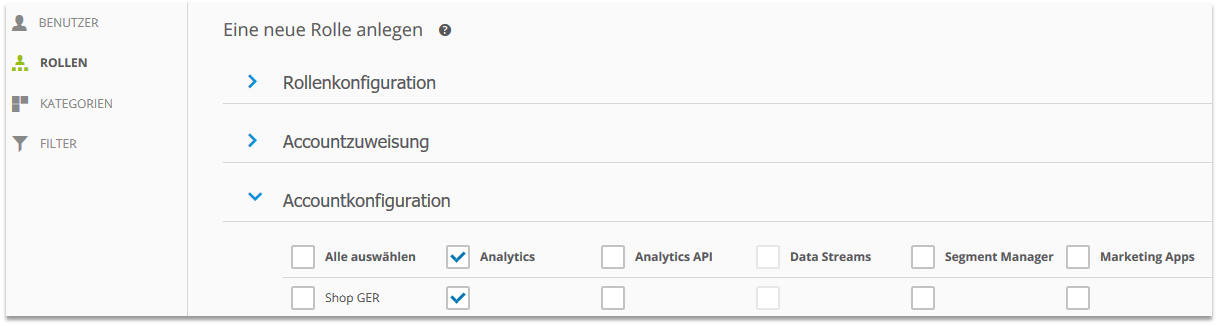
4. Weisen Sie den Benutzer "User B" der Rolle zu.
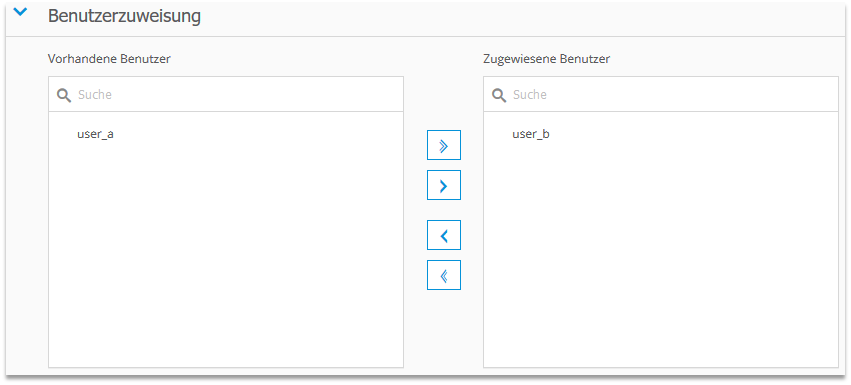
5. Setzen Sie in der "Rechteverwaltung" den Schieberegler für "Intelligence" auf "Voll".
Dies gewährt den vollständigen Zugriff auf alle in Mapp Intelligence verfügbaren Analysen.

Da mit dieser Rolle ausschließlich der Produktzugriff geregelt wird, kann der Zugriff auf Reports inaktiv bleiben.
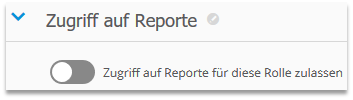
Schritt 3: Reportrechte mit Rollen und Kategorien organiseren
Zur Regelung der Reportzugriffs- und -bearbeitungsrechte müssen Kategorien und Rollen angelegt werden:
- Mit Kategorien wird das Teilen von Reports organisiert, d.h. in welchen Benutzer-Logins Reports verfügbar sind, die einer Kategorie zugewiesen wurden.
- Rollen dienen dazu, die Zugriffs- und Bearbeitungsrechte für Reports zu regeln, die einer Kategorie zugeordnet worden sind, zu der eine Rolle zugewiesen wurde: anzeigen, erstellen, teilen, bearbeiten/löschen (oder voller Zugang zu allen Reports, unahängig davon, welcher Kategorie sie zugewiesen wurden).
Erstellung von Reportkategorien
Dies erfolgt unter Benutzerverwaltung > Kategorien.
Private Reports sind keiner Kategorie zugeordnet, deswegen ist es nicht notwendig, eine spezifische Kategorie für sie zu erstellen.
Um den Zugriff auf Online Marketing Reports zu organisieren, muss eine entsprechende Kategorie "Online Marketing Reports" angelegt werden:
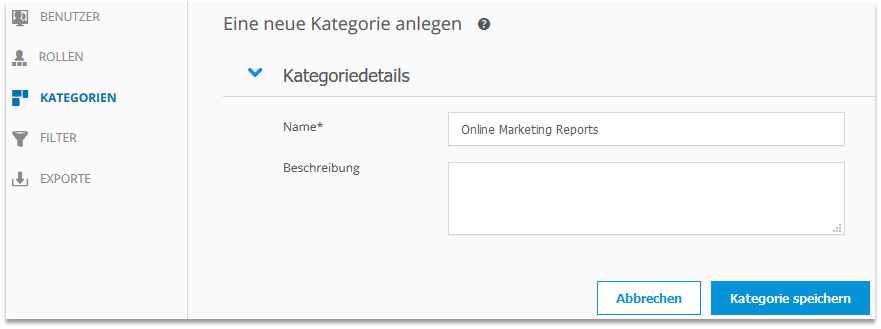
Erstellung einer Rolle, die das Anzeigen, Erstellen, Teilen und Bearbeiten/Löschen von privaten Reports zulässt (User A und User B)
Dies geschieht unter Benutzerverwaltung > Rollen.
Beiden Nutzern soll das Anzeigen, Erstellen, Teilen und Bearbeiten/Löschen von Reports gestattet werden, die keiner Reportkategorie zugewiesen sind (-> private Reports). Die dafür notwendigen Rechte werden über eine Rolle geregelt, die beiden Benutzern zugewiesen wird.
1. Wählen Sie einen passenden Rollennamen und fügen Sie eine Beschreibung hinzu.

2. Weisen Sie der Rolle den Account "Shop GER" zu.
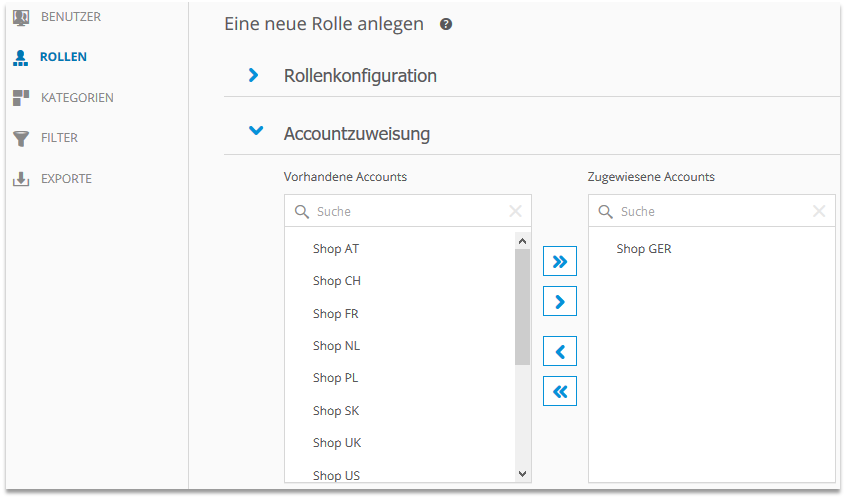
3. Wählen Sie im Bereich "Produkte" "Intelligence" als nutzbares Produkt.
Obwohl der Zugriff auf die Mapp-Produkte über die in Schritt 2 erstellten Rollen geregelt wird, muss Intelligence als nutzbares Produkt für diese Rolle gewählt werden, da der Zugriff auf den Reportbereich den Zugang zu Mapp Intelligence bedingt.
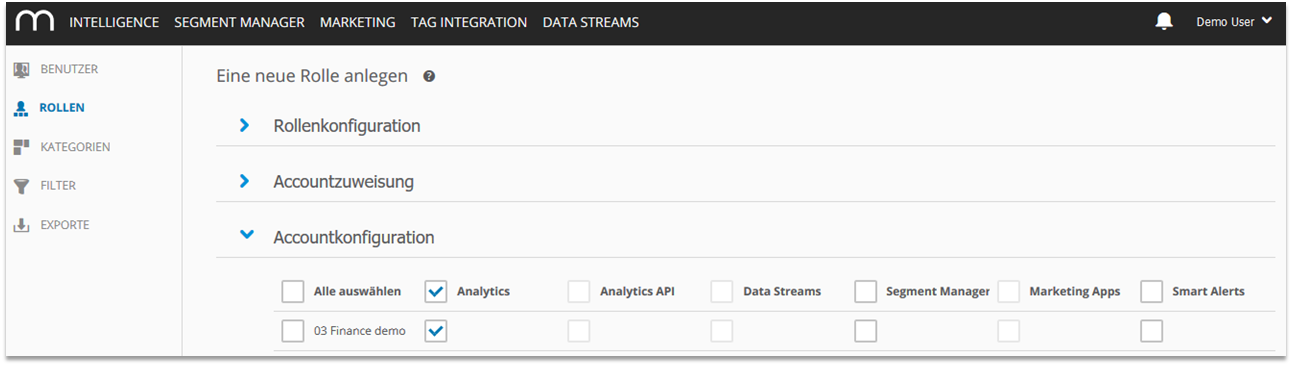
4. Weisen Sie die Benutzer "User A" und "User B" der Rolle zu.
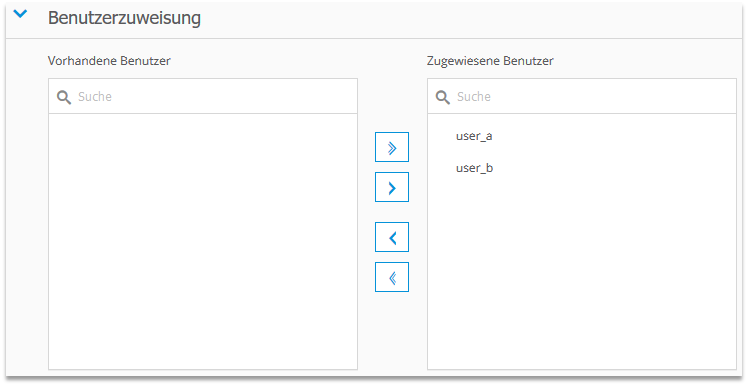
5. Setzen Sie in der "Rechteverwaltung" den Schieberegler auf "Kein".
Die Rechte für den Zugriff auf Analysen in Mapp Intelligence werden mit den in Schritt 2 erstellten Rollen geregelt. Aus diesem Grund muss für diese Rolle der Menüzugriff in Mapp Intelligence auf "Kein" gestellt werden, da sich die Rechte von mehreren einem Benutzer zugewiesenen Rollen aufaddieren.
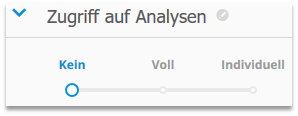
6. Aktivieren Sie den "Zugriff auf Reporte" und setzen Sie die "Zugriffsebene" auf "Bearbeiten/Löschen". Weisen Sie der Rolle keine Kategorien zu.
Dadurch können Benutzer, die dieser Rolle zugewiesen werden, Reports anzeigen, erstellen, teilen und bearbeiten/löschen, die keiner Reportkategorie angehören. Solche privaten Reports sind nur für die jeweilgen Benutzer verfügbar sowie für Benutzer, die einer Rolle mit der Zugriffsebene "voller Zugang" angehören.
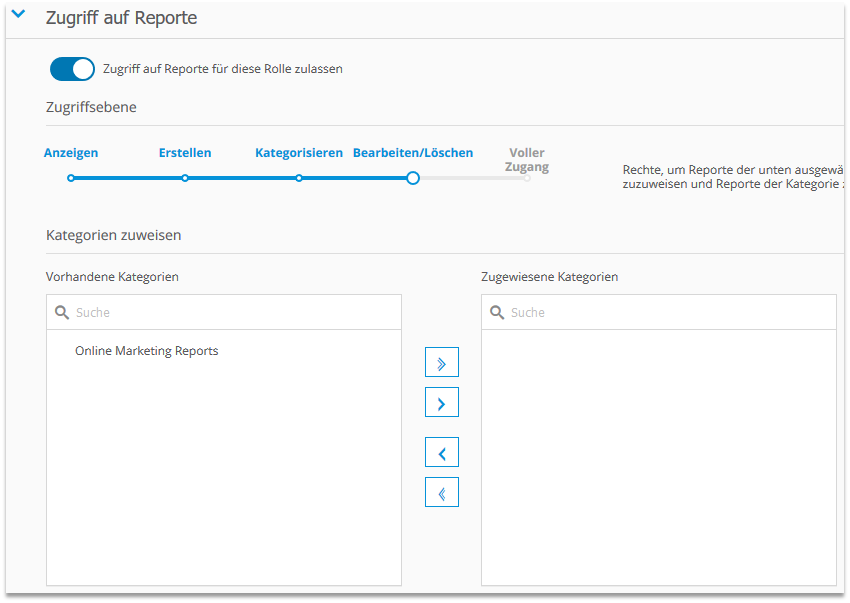
7. Speichern Sie die Rolle.
Erstellung einer Rolle, die das Anzeigen der Kategorie "Online Marketing Reports" erlaubt (User A)
Dies geschieht unter Benutzerverwaltung > Rollen.
User A soll Reports anzeigen können, die der Kategorie "Online Marketing Reports" zugewiesen wurden. Eine entsprechende Rolle muss erstellt werden.
1. Wählen Sie einen passenden Rollennamen und fügen Sie eine Beschreibung hinzu.

2. Weisen Sie der Rolle den Account "Shop GER" zu.
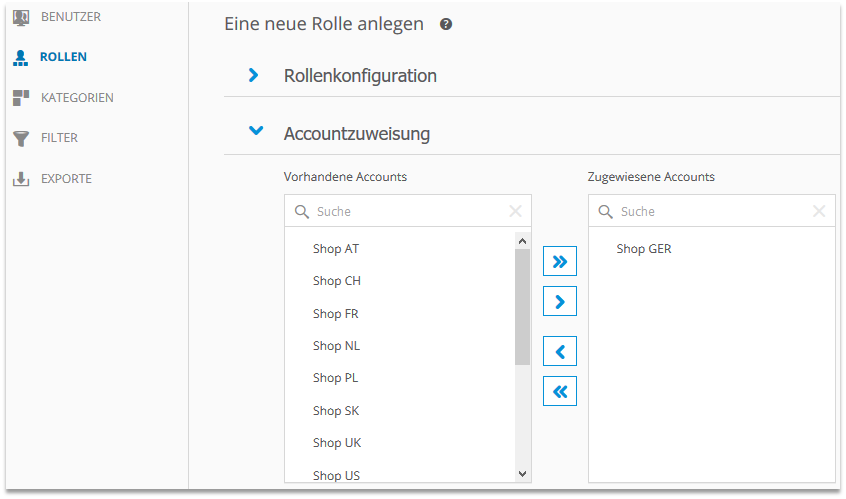
3. Wählen Sie im Bereich "Produkte" "Intelligence" als nutzbares Produkt.
Obwohl der Zugriff auf die Mapp-Produkte über die in Schritt 2 erstellten Rollen geregelt wird, muss Intelligence als nutzbares Produkt für diese Rolle gewählt werden, da der Zugriff auf den Reportbereich den Zugang zu Mapp Intelligence bedingt.
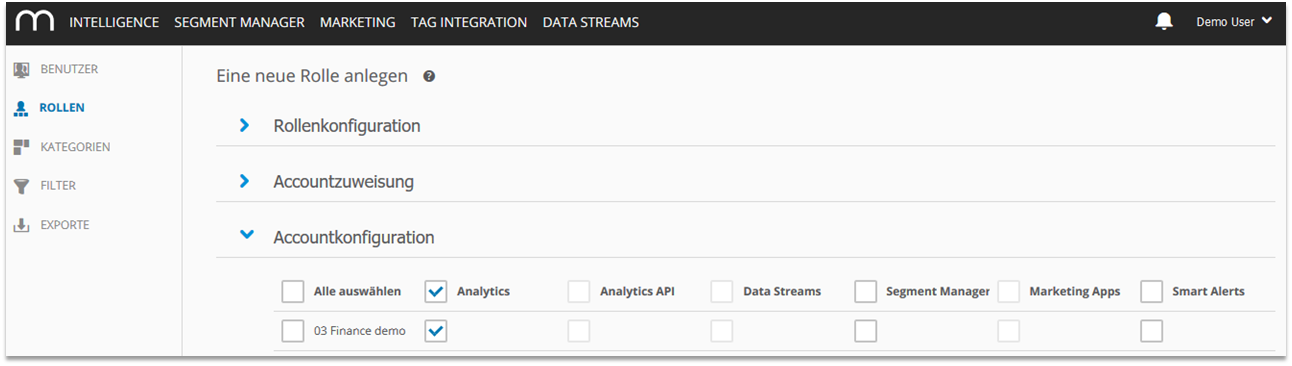
4. Weisen Sie den Benutzer "User A" der Rolle zu.
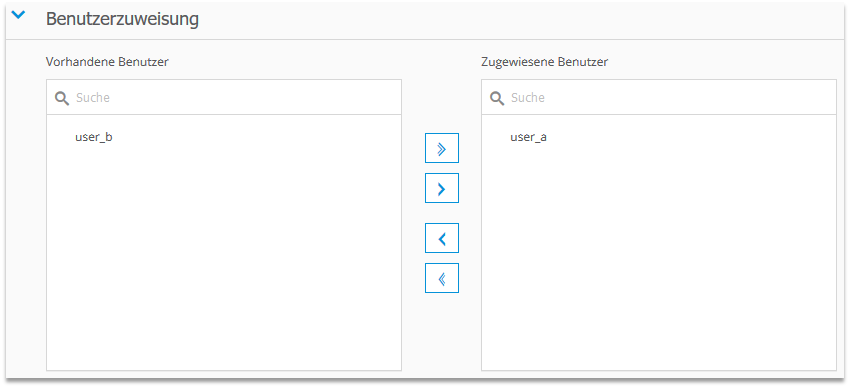
5. Setzen Sie in der "Rechteverwaltung" den Schieberegler auf "Kein".
Die Rechte für den Zugriff auf Analysen in Mapp Intelligence werden mit den in Schritt 2 erstellten Rollen geregelt. Aus diesem Grund muss für diese Rolle der Menüzugriff in Mapp Intelligence auf "Kein" gestellt werden, da sich die Rechte von mehreren einem Benutzer zugewiesenen Rollen aufaddieren.
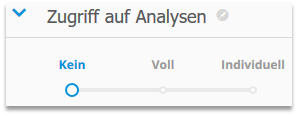
6. Stellen Sie den "Zugriff auf Reports" auf "Aktiv" und die "Zugriffsebene" auf "Anzeigen". Weisen Sie die Kategorie "Online Marketing Reports READ ONLY" der Kategorie zu.
Somit können Benutzer, die dieser Rolle zugewiesen wurden (in unserem Fall User A), Reports in dieser Kategorie ausschließlich anzeigen.
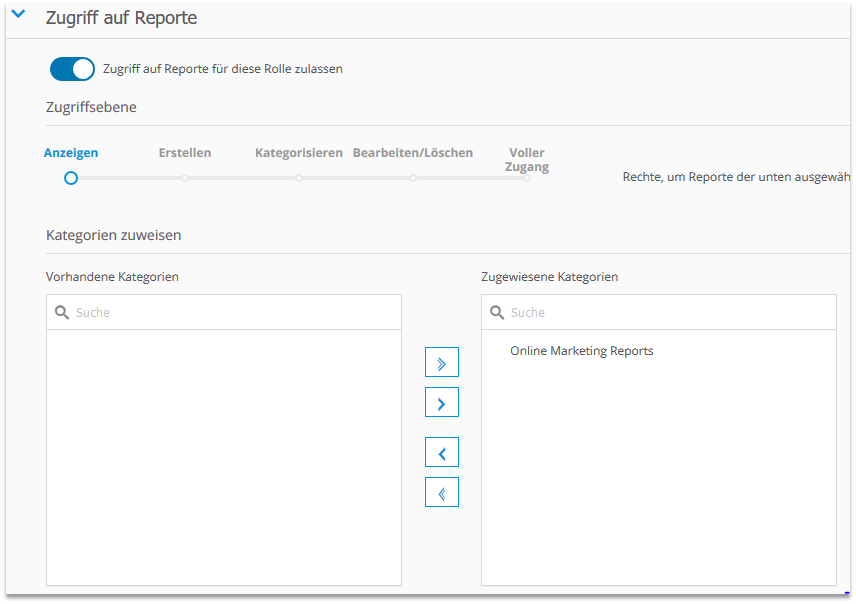
7. Speichern Sie die Rolle.
Erstellung einer Rolle, die das Anzeigen, Erstellen, Teilen und Bearbeiten/Löschen von Reports erlaubt, die der Kategorie "Online Marketing Reports"zugewiesen wurden
Dies geschieht unter Benutzerverwaltung > Rollen.
User B soll in der Lage sein, Reports in der Kategorie "Online Marketing Reports" anzuzeigen, zu erstellen, zu teilen und zu bearbeiten/löschen. Eine entsprechende Rolle muss erstellt werden.
1. Wählen Sie einen passenden Rollennamen und fügen Sie eine Beschreibung hinzu.
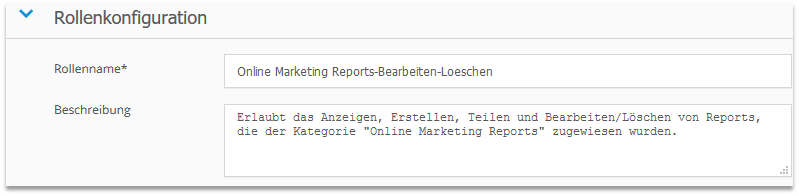
2. Weisen Sie der Rolle den Account "Shop GER" zu.
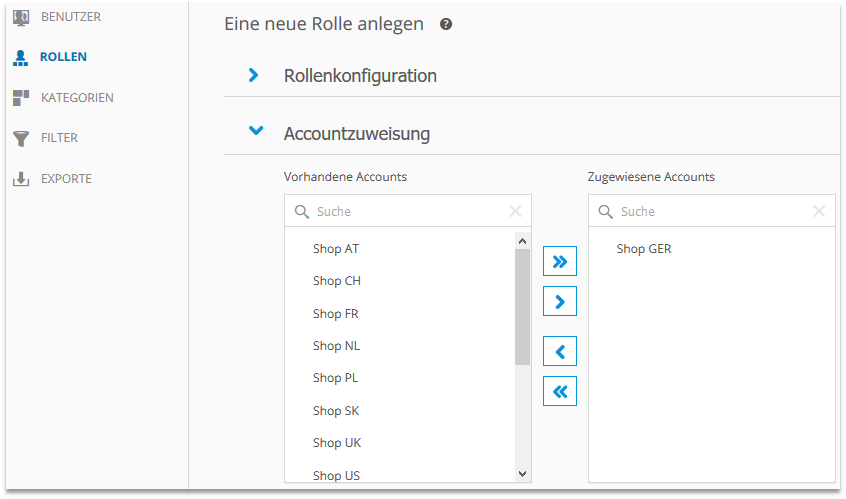
3. Wählen Sie im Bereich "Produkte" "Intelligence" als nutzbares Produkt.
Obwohl der Zugriff auf die Mapp-Produkte über die in Schritt 2 erstellten Rollen geregelt wird, muss Intelligence als nutzbares Produkt für diese Rolle gewählt werden, da der Zugriff auf den Reportbereich den Zugang zu Mapp Intelligence bedingt.
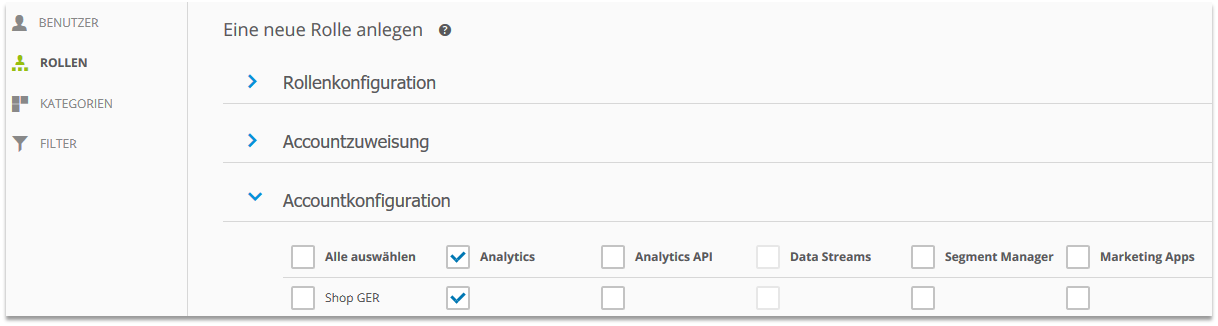
4. Weisen Sie den Benutzer "User B" der Rolle zu.
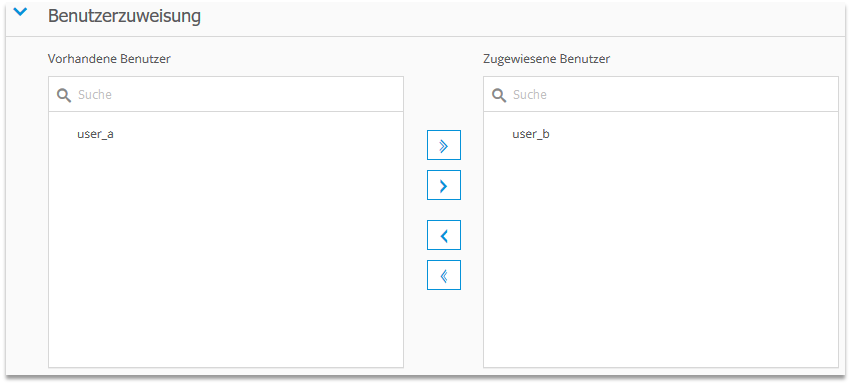
5. Setzen Sie in der "Rechteverwaltung" den Schieberegler auf "Kein".
Die Rechte für den Zugriff auf Analysen in Mapp Intelligence werden mit den in Schritt 2 erstellten Rollen geregelt. Aus diesem Grund muss für diese Rolle der Menüzugriff in Mapp Intelligence auf "Kein" gestellt werden, da sich die Rechte von mehreren einem Benutzer zugewiesenen Rollen aufaddieren.
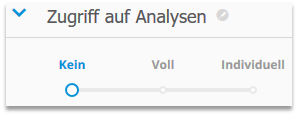
6. Stellen Sie den "Zugriff auf Reports" auf "Aktiv" und die "Zugriffsebene" auf "Bearbeiten/Löschen". Weisen Sie der Rolle die Kategorie "Online Marketing Reports" zu.
Folglich können Nutzer, die der Rolle zugewiesen sind (in unserem Fall User B), Reports in dieser Kategorie anzeigen, erstellen, teilen und löschen/bearbeiten.
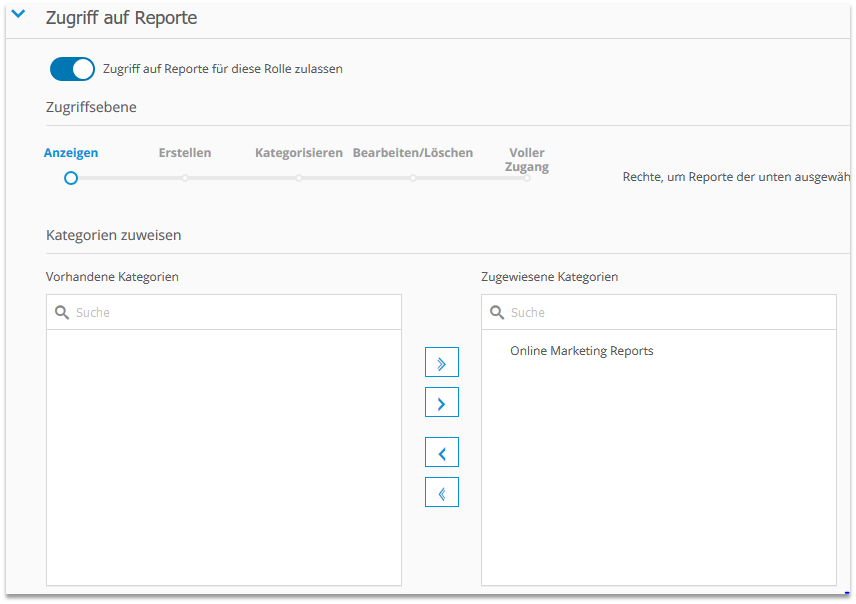
7. Speichern Sie die Rolle.