Personalisierungsregel erstellen
Ziel
Mithilfe des Personalisierungs-Builders soll eine neu komplexe Personalisierungsregel erstellt werden. Es können unterschiedliche Arten komplexer Personalisierungen erstellt werden (siehe Personalisierungs-Regeln – InsertIf/InsertElse).
Dabei sind gegebenenfalls die nachfolgenden Schritte durchzuführen:
- Personalisierungs-Builder öffnen
- Bedingungen erstellen
- Personalisierungs-Regeln strukturieren
- Inhalte für die jeweiligen Blöcke einfügen
- Personalisierungs-Regeln verwenden und speichern
Je nach der zu erstellenden Personalisierungsregel kann es erforderlich sein, entweder alle oder nur einige der Schritte zu befolgen.
Vorgehen:
Hintergrundinformation
Eine Personalisierungsregel besteht aus mindestens einem InsertIf-Block und den für diesen Block geltenden Regeln.
Je nach gewünschter Wirkung können Personalisierungsregeln weitere Blöcke (InsertElse-Blöcke) oder verschachtelte InsertIf/InsertElse-Blöcke enthalten. Darüber hinaus können in der Personalisierungsregel auch Inhalte gespeichert werden.
Um eine Personalisierungsregel zu erstellen, sind abhängig vom Ziel verschiedene Schritte notwendig.
Personalisierungs-Builder öffnen
Während der Nachrichtenerstellung (CMS oder im Dialog Nachricht erstellen):
- Klicken Sie auf die Schaltfläche Personalisierung. Im CMS können Personalisierungen nur in Paragraphen eines Textfelds eingefügt werden.
⇒ Der Personalisierungs-Builder wird geöffnet. - Klicken Sie auf die Schaltfläche Neu.
- oder -
Im Dialog Übersicht Personalisierung: - Klicken Sie auf Neue Personalisierung.
⇒ Der Personalisierungs-Builder wird geöffnet. Der Personalisierungs-Builder wird immer in der Ansicht zur Bearbeitung des ersten InsertIf-Blocks geöffnet.
Bedingungen erstellen
- Klicken Sie auf die Schaltfläche
 m eine Bedingung zu erstellen, die festlegt, wann der InsertIf-Block gültig sein soll.
m eine Bedingung zu erstellen, die festlegt, wann der InsertIf-Block gültig sein soll.
⇒ Der Dialog Bedingung wird geöffnet. - Wählen Sie im ersten Eingabefeld das Attribut aus, das die Mapp Engage darauf prüfen soll, ob der im zweiten Feld angegebene Wert mit dem Wert für das Attribut übereinstimmt.
- Wählen Sie im mittleren Listenfeld aus, in welchem Verhältnis der Attributwert zum angegebenen Wert stehen soll.
- Geben Sie im zweiten Eingabefeld den Wert an, mit dem die Mapp Engage das Attribut vergleichen soll. Hierbei muss es sich um einen exakten Wert handeln.
⇒ Sollte dieser Wert in einem anderen Attribut gespeichert sein, aktivieren Sie die Option Zwei Attribute vergleichen. - Klicken Sie auf Hinzufügen, um die erstellte Bedingung für den InsertIf-Block zu übernehmen.
- Um mehrere Bedingungen zu erstellen, klicken Sie erneut auf die Schaltfläche
 , und fügen Sie im Dialog Bedingung die nächste Bedingung hinzu (Schritte 4 bis 7).
, und fügen Sie im Dialog Bedingung die nächste Bedingung hinzu (Schritte 4 bis 7). - Wählen Sie alle oder eine aus, um festzulegen, ob alle oder nur eine der erstellten Bedingungen erfüllt sein müssen bzw muss.
- Aktivieren Sie die Auswahl hinter der Bedingung, und klicken Sie auf die Schaltfläche Gruppieren, um die Bedingungen zu gruppieren.
– oder –
Wählen Sie Bedingung einfügen, um eine neue Bedingung als Bestandteil einer neuen Gruppe hinzuzufügen.
Bedingung einfügen, um eine neue Bedingung als Bestandteil einer neuen Gruppe hinzuzufügen.
Die Gruppierung ist durch (...) gekennzeichnet. Die Gruppen lassen sich expandieren und einklappen, indem Sie auf die Klammersymbole klicken.
Gruppen werden erstellt, um Gruppen mit Bedingungen, die alle erfüllt sein müssen, von Gruppen mit Bedingungen zu unterscheiden, von denen nur eine erfüllt sein muss. Mithilfe von Gruppen lassen sich sehr komplexe Bedingungen innerhalb eines Blocks verwirklichen.
Beispiel
Ein bestimmter Paragraph soll nur bei männlichen Empfängern über 18 Jahre und bei Frauen mit dem Hobby Fußball eingefügt werden. Für diese Personalisierung werden vier Bedingungen benötigt. Die Personalisierung wird wie folgt gruppiert:
Die Bedingungen „Geschlecht ist gleich männlich“ und „Alter ist größer als 18“ werden erstellt und zu einer Gruppe zusammengefasst.
Im Listenfeld legen Sie fest, dass alle diese Bedingungen erfüllt sein müssen (alle).Die Bedingungen „Geschlecht ist gleich weiblich“ und „Hobby ist gleich Fußball“ werden erstellt und zu einer Gruppe zusammengefasst.
Im Listenfeld legen Sie fest, dass alle diese Bedingungen erfüllt sein müssen (alle).Nun legen Sie für die beiden gruppierten Bedingungen (Frauen (Fußball) und Männer (18)) fest, dass nur eine der Bedingungen erfüllt sein muss.
Personalisierungs-Regeln strukturieren
Wenn Sie verschiedene Personalisierungsblöcke in einer gemeinsamen Personalisierungsregel speichern wollen (z. B. für eine personalisierte Anrede), brauchen Sie Alternativen zu dem bereits bearbeiteten InsertIf-Block. Diese Alternativen legen fest, was überprüft werden soll, falls die InsertIf-Bedingung nicht erfüllt wird. Mit anderen Worten, Sie müssen zusätzliche InsertElse-Blöcke erfassen.
- Klicken Sie in der Navigation auf Struktur. In der Strukturansicht können Sie die Struktur der Personalisierung bearbeiten, also Alternativen zum InsertIf-Block erstellen.
⇒ Der Bereich, in dem Sie die Bedingung erstellt haben, wird geschlossen, und die Strukturansicht wird geöffnet. - Klicken Sie auf die Schaltfläche
 , um einen InsertElse-Block hinzuzufügen.
, um einen InsertElse-Block hinzuzufügen. - Klicken Sie zum Bearbeiten des InsertElse-Blocks auf
 Geschachteltes InsertIf einfügen.
Geschachteltes InsertIf einfügen.
⇒ Der Bereich zur Bearbeitung von Bedingungen wird geöffnet. - Wenn Sie abhängige Blöcke erstellen wollen, wählen Sie
 Geschachteltes InsertIf einfügen aus.
Geschachteltes InsertIf einfügen aus. - Wenn Sie einen Default-Block einfügen wollen, klicken Sie auf
 Default einfügen.
Default einfügen.
Default-Blöcke enthalten keine Bedingung und sind gültig, wenn keiner der anderen Blöcke zutrifft. Im nachfolgenden Beispiel würde ein Default-Block für alle Empfänger gelten, die keine der Bedingungen irgendeines anderen Blocks erfüllen.
Beispiel für ein verschachteltes InsertIf
Es soll eine Anrede erstellt werden, für die das System prüfen muss, ob im Empfängerattribut ein Nachname gespeichert ist.
Hierzu wird folgende Struktur für die Personalisierungsregel angelegt.
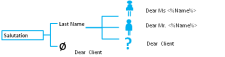
Jeder Zweig des Diagramms wird als separater Block erstellt. Die Personalisierung für den Nachnamen umfasst Blöcke für Frauen, Männer und Personen unbekannten Geschlechts. Normalerweise ist es deutlich effizienter (einfacher und mit weniger Code), verschachtelte Blöcke zu erstellen, als separate Blöcke mit sehr komplexen Bedingungen.
Inhalte für die jeweiligen Blöcke einfügen
- Um den Inhalt für einen bestimmten Block zu erstellen, klicken Sie auf
 Inhalt einfügen.
Inhalt einfügen.
⇒ Der Inhalts-Block wird eingefügt. Um den Inhalts-Block zu bearbeiten, klicken Sie auf . Der Inhalts-Block wird zur Bearbeitung geöffnet. Geben Sie den Text im HTML-Format ein.
. Der Inhalts-Block wird zur Bearbeitung geöffnet. Geben Sie den Text im HTML-Format ein. - Optional): Klicken Sie auf
 Block-Name bearbeiten und geben Sie einen Block-Namen ein. Dies ist insbesondere beim Erstellen komplexer Strukturen hilfreich. Der Name wird in der Struktur und als Bestandteil der ID im Code der Personalisierung angezeigt.
Block-Name bearbeiten und geben Sie einen Block-Namen ein. Dies ist insbesondere beim Erstellen komplexer Strukturen hilfreich. Der Name wird in der Struktur und als Bestandteil der ID im Code der Personalisierung angezeigt.
Personalisierungs-Regeln verwenden und speichern
Sobald alle Blöcke und Bedingungen erstellt sind, wählen sie aus, ob die Personalisierung gespeichert oder direkt in der Nachricht angewendet werden soll. Wenn Sie Personalisierungen erstellen, indem Sie den Dialog aus der Übersicht für Personalisierungen heraus öffnen, können Sie eine Personalisierung nicht anwenden, ohne Sie zuerst zu speichern.
Um eine Personalisierung anzuwenden, ohne sie im Mapp Engage -System zu speichern, klicken Sie auf die Schaltfläche Verwendung.
– oder –
Um eine Personalisierung für die Verwendung in unterschiedlichen Nachrichten zu speichern, geben Sie in die entsprechenden Eingabefelder einen Namen und eine Beschreibung ein.Der Name einer Personalisierung ist nicht einmalig. Es empfiehlt sich, neben dem Namen auch eine Beschreibung für die Personalisierung anzugeben.
Klicken Sie auf die Schaltfläche Speichern, um die Personalisierung zu speichern. Die Personalisierung kann später anhand des angegebenen Namens gesucht und für weitere Nachrichten wiederverwendet werden.