Basics
This article covers basic information about Mapp Connect and its integration possibilities.
Overview
Navigation Path
Data Management > Mapp Connect
What can I do in this window?
- Create a new integration
- View all your existing integrations and their statuses
- Copy and Edit integrations
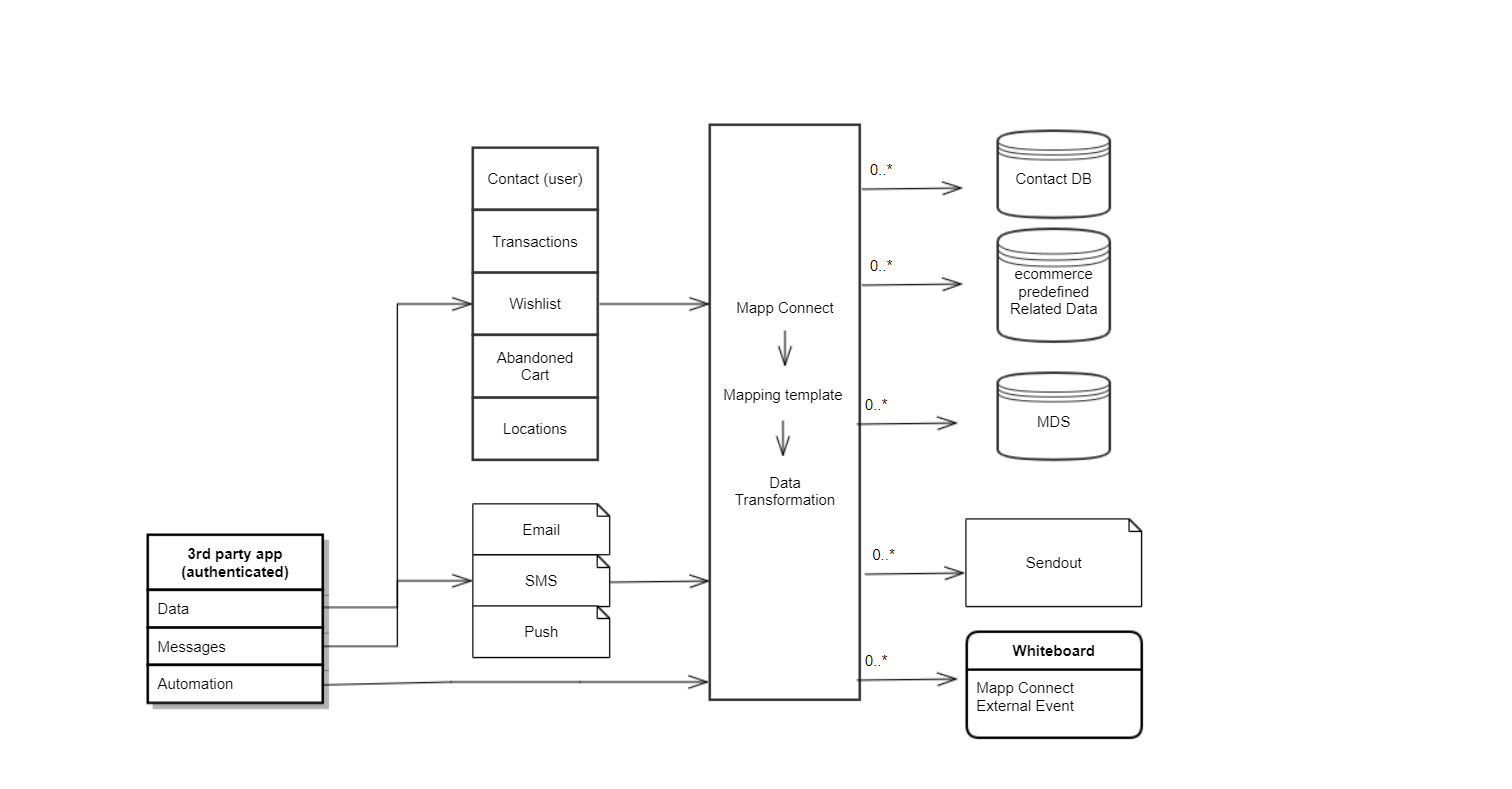
Configuration
Navigation path:
Data Management > Mapp Connect > Add New Integration > Create
Available Integrations:
- Generic Integration - use this option for all plugins that you create yourself.
- Third-party integrations:
Overview tab
This tab shows all basic information about the integration.
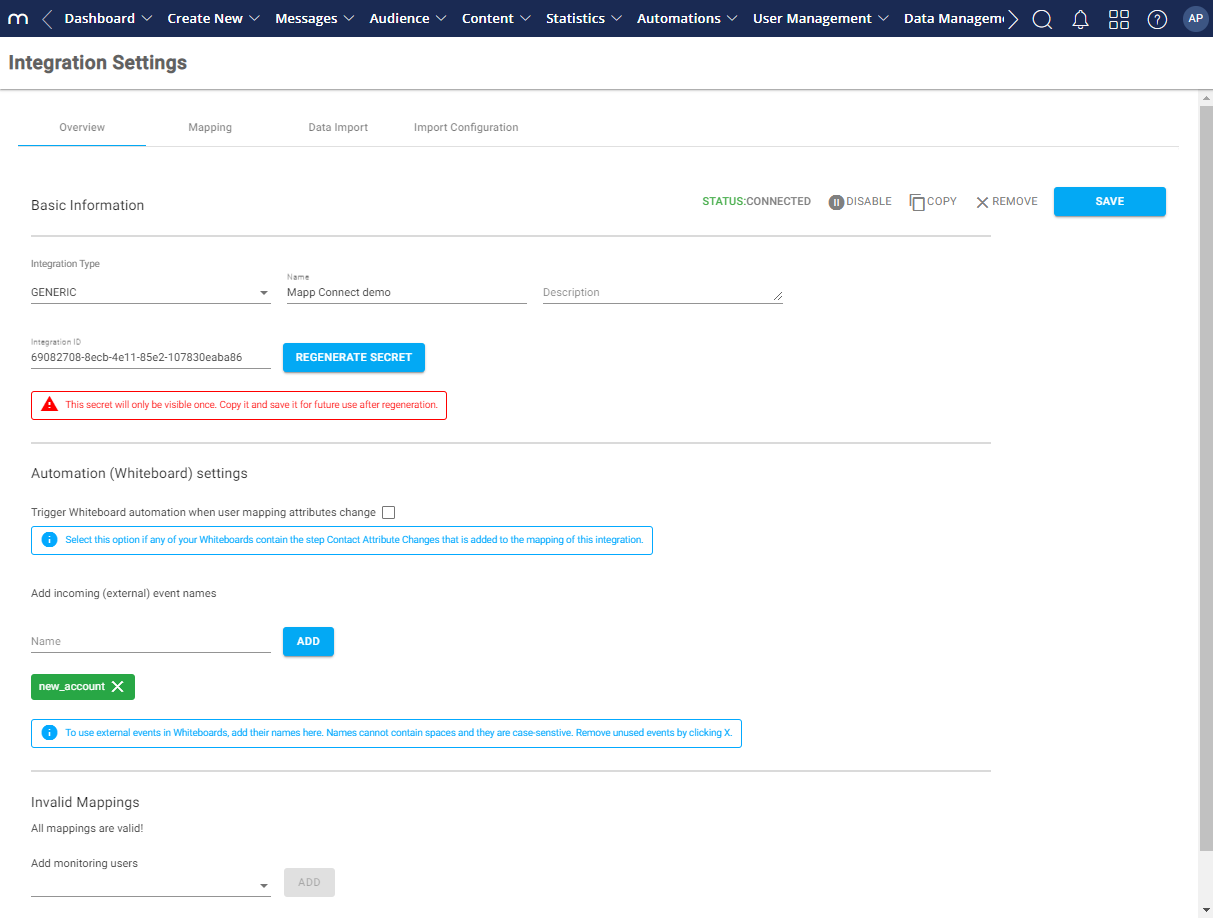
Settings | Description |
|---|---|
| Basic Information |
|
| Automation (Whiteboard) settings |
|
| Invalid Mappings | Displays information whether all mappings within the integration are valid, and a warning if any mapping is invalid. In this case, the main page will display an error as well. Example:
|
| Add monitoring users | Adds a Mapp Engage user who will receive notifications and logs related to the mapping. Select the user email address from the drop-down list or perform a search, then click Add. |
| Status | Connected / Disconnected |
| Disable / Enable | Disables or enables the integration. |
| Copy | Creates a copy of the integration |
| Remove | Removes the integration. |
| Save | Saves the basic settings of your integration. |
Mapping tab
The Generic Integration only supports import for the destinations (subtypes) listed below.
Each mapping contains a list of default destinations which are relevant to the mapping type. You can add user data mapping to every mapping type. For example, when you send an email you can add user attributes to user profile within the same API call.
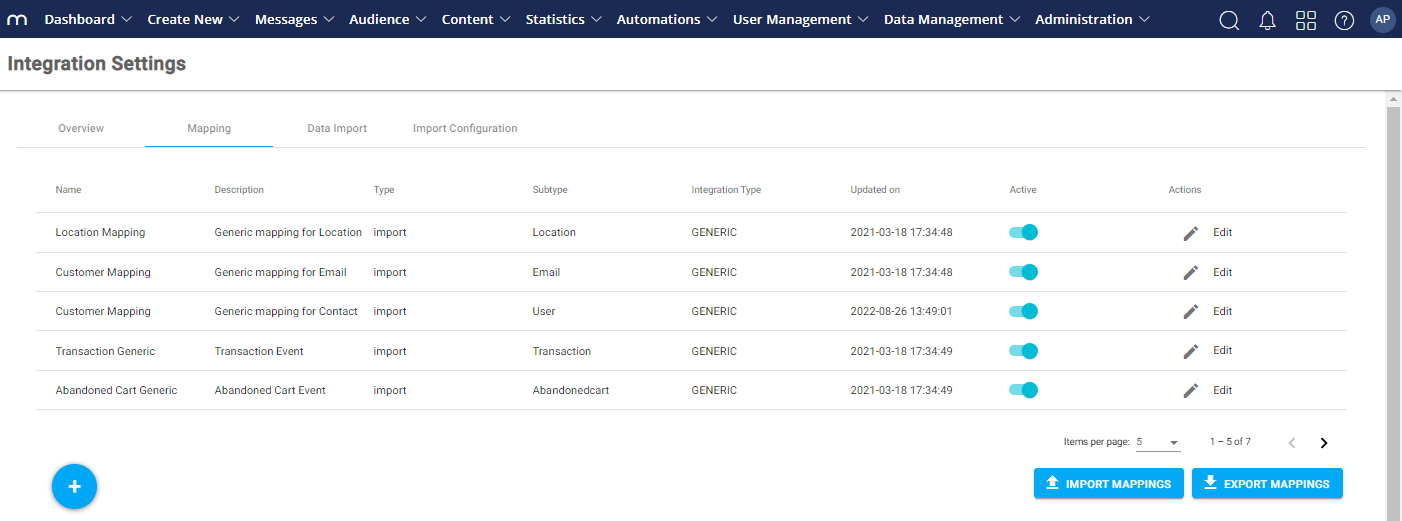
Location (mapping subtype)
Subtype | Description |
|---|---|
| User | Allows you to map source data into a user profile using five attribute types: core, custom, member, and addon. |
| Allows you to send an email (prepared message) and optionally, map source data as an email parameter used in the prepared message template. | |
| Transactions | Allows you to map source data with the default structure of the Transactional Related Data Table. |
| Wishlist | Allows you to map source data with the default structure of the Wishlist Related Data Table. |
| Abandoned Cart | Allows you to map source data with the default structure of the Abandoned Cart Related Data Table. |
| Location | Allows you to map source location data with the default structure of location in the metadata service for the geofence functionality. For more information about the geofence functionality, see Location Management. |
| SMS | Allows you to send an SMS (prepared message) to the contact using email or mobile number as an identifier. |
| Push | Allows you to send a push notification (prepared message) to the contact using email as an identifier. This requires adding the mobile app ID in the API call. |
Attribute Types
Four types of attributes can be assigned to the profile.
- Core or standard attributes like Email (always required), first name, etc.
- Custom attributes created by system users in one system.
- Member attributes. One attribute can vary for the same user depending on the group (optimal for agencies).
- Addon attributes. An attribute where a different value can be assigned to one profile depending of the integration.
Data Transformations
During data import, you can transform the data into a unified format that you can define using the options listed below.
Transformation Type | Description |
|---|---|
| To upper case | Transforms source data to upper case. |
| To lower case | Transforms source data to lower case. |
| Math floor | Transforms numeric value to integer. |
| Timestamp | Adjusts format of the timestamp to your supported format. |
| Remove char | Allows you to specify a character or string which will be removed from incoming data. |
| Custom | Lets you create a custom data transformation using JavaScript. A custom transformation cannot be saved until it is executed (tested) and returns a single string value. |
For more information see Edit Data Transformations.
Data Import tab
What can I do in this window?
- Create automated imports that let you sync your contact data from external sources into your Mapp Engage system.
- View all your configured imports and monitor import status
Examples of imports:
- Add contacts to Mapp Engage
- Update contact attributes in Mapp Engage
- Remove users from Mapp Engage
- Send an email (prepared message) with parameters to contacts
- Add data to your custom Related Data tables
- Add data to predefined Related Data: Transactions, Wish List and Abandoned Cart
See our detailed how-to article for more information.
Import Configuration tab
In this tab, you can configure the details of your imports. For details, see our how-to article.
